Đến mùa tựu trường mỗi năm thì các em học viên ai ai cũng phải ghi nhãn vỡ để dán vào sách, vào vở. Tuy nhiên ghi mỗi nhãn vở có rất nhiều trường để ghi. Mà ghi tay cho hàng chục cuốn như thế thì rất lâu. Hôm nay mình hướng dẫn các bạn cách tạo cực kỳ nhanh và chỉ cần nhập tên môn học là xong.
Các bước thực thi tạo nhãn vở
Xem thêm: Sử Dụng Mail Merge Để Trộn Thư Trong Word Trong 6 Bước
Bước 1 : Tạo Label cho file Word để chia ra cột dòng và kích cỡ cho tương thích. Tại tab Mailings -> Start Mail Merge -> Labels.
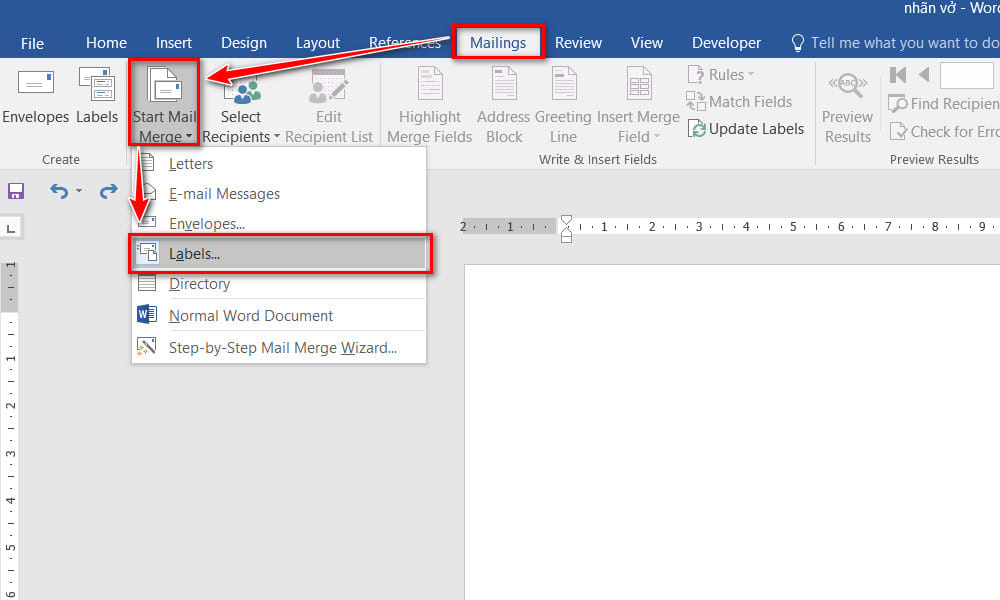
Bước 2 : Sau khi hộp thoại Label Options Open ta chọn New Label. Tiếp tục thực thi chỉnh bên Label Details cho tương thích rồi nhấn OK rồi nhấn OK.
Bạn đang đọc: Cách Tạo Nhãn Vở Hàng Loạt Trong Word 2016

- Label name : Đặt tên cho Label
- Top margin : Khoảng cách lề trên
- Side margin : Khoảng cách lề hai bên : Trái, Phải
- Vertical pitch : Khoảng cách từ đầu khung Label tiên phong đến đầu khung label thứ 2
- Horizontal pitch : Khoảng cách của mép trái Label tiên phong đến mép trái label thứ 2
- Page size : Khổ giấy
- Page width : Chiều ngang khổ giấy
- Page Height : Chiều cao khổ giấy
- Label height : Chiều cao của Label
- Label width : Chiều rộng của Label
- Number across : Từ trái sang phải có bao nhiêu đơn vị chức năng
- Number down : Từ trên xuống dưới có bao nhiêu đơn vị chức năng
Bước 3 : Chọn nhãn tuỳ ý mình để chèn vào. Để dễ nhìn thì tạo Borders để hiển thị ngăn cách rõ hơn.
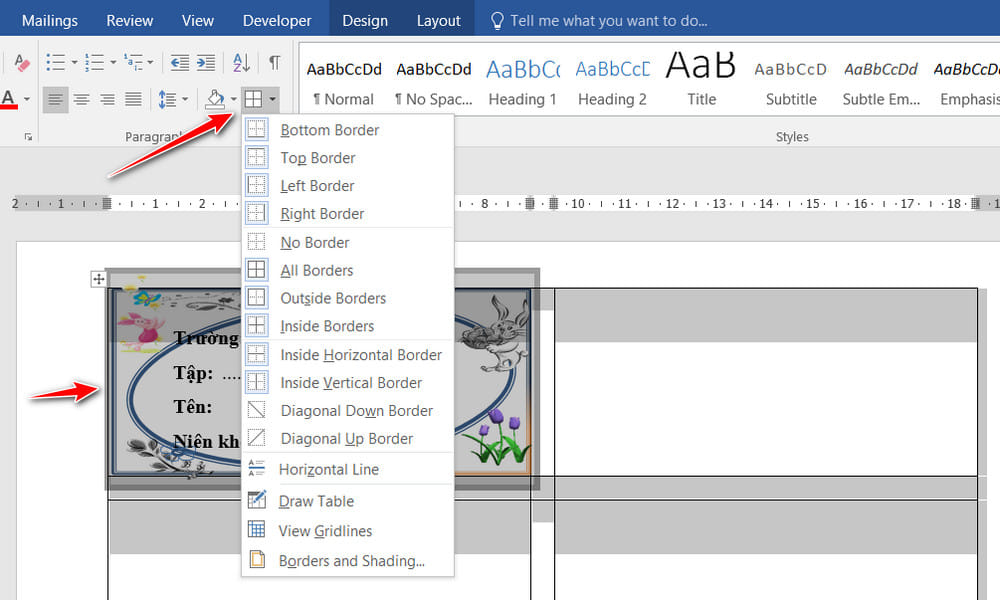
Bước 4 : Điền thông tin các trường vào tương thích, sau đó bạn ấn Update Labels tại thẻ Mailings để các ô còn lại chứa định dạng giống như ô tiên phong tất cả chúng ta làm nãy giờ.
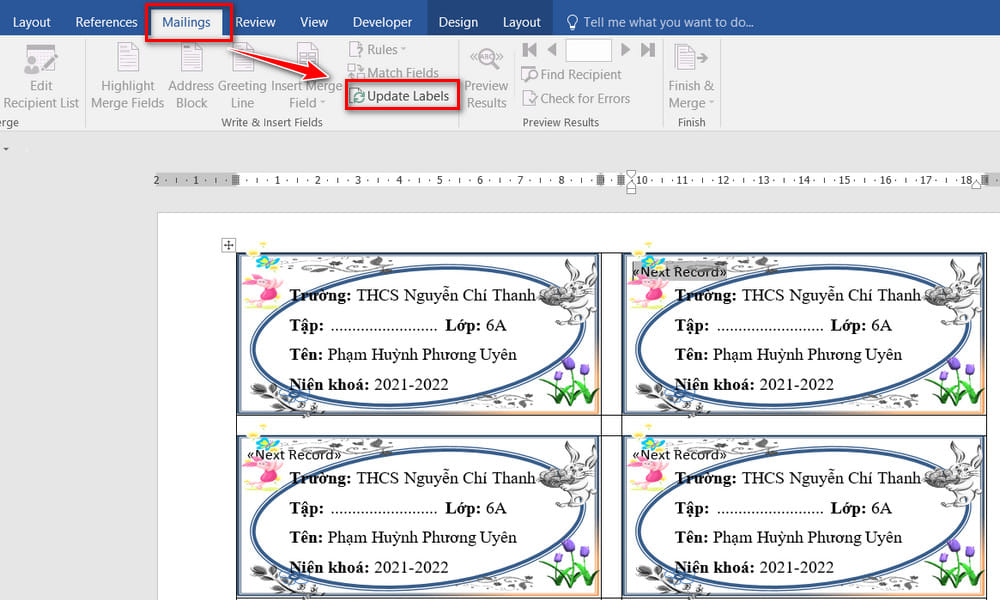
Bước 5 : Để chữ Record khi in không hiển thị. Các bạn vào tab Mailings chọn Select Recipients rồi chọn Use an Existing List

Bước 6 : Chọn 1 file Word hay Excel bất kể để nó hoàn toàn có thể in ra.

Bước 7 : Xem tài liệu. Tại tab Mailings các bạn chọn Finish và Merge rồi chọn Edit Individual Documents. Lúc này sẽ có hộp thoại mới hiện ra, các bạn chọn mục All rồi ấn OK.

Video hướng dẫn :
Xem thêm: Sử Dụng Mail Merge Trộn Thư Có Chứa Hình Ảnh Trong Word 2016
Bài hướng dẫn sử dụng thiết kễ nhãn này này đã giúp cãi thiện nhanh gọn thời hạn so với việc ghi tay thủ công bằng tay như trước và rút ngắn đi đáng kể. Chúc các bạn thành công xuất sắc!
5 < p class = " kksr-muted " > / < / p > 5 < p class = " kksr-muted " > ( < / p > 1 < p class = " kksr-muted " > bầu chọn < / p > < p class = " kksr-muted " > ) < / p >
Source: http://amthuc247.net
Category: Cách làm



