Cortana trợ bằng giọng nói được tương hỗ cho thông tin thông tin thông tin tài khoản cơ quan tiếng Anh trong ứng dụng dành cho thiết bị di động Teams và Microsoft Teams hiển thị để giúp bạn hợp lý hóa việc giao tiếp, cộng tác và những tác vụ tương quan đến cuộc họp bằng ngôn từ nói tự nhiên. Để tìm hiểu và khám phá những gì bạn hoàn toàn hoàn toàn hoàn toàn hoàn toàn hoàn toàn hoàn toàn hoàn toàn có thể làm với Cortana trong Phòng Teams Họp, hãy xem Sử dụng Cortana trong Phòng họp Microsoft Teams.
Bắt đầu sử Cortana tương hỗ giọng nói bằng cách chọn nút micrô nằm ở phía trên bên phải của ứng dụng Teams dành cho thiết bị di động hoặc bằng cách nói “Xin chào, Cortana”.
Giờ đây, bạn có thể sử dụng tài khoản trường học tiếng Anh của mình để nhận trợ giúp giọng nói trong ứng dụng Teams dành cho thiết bị di động để được trợ giúp với tất cả những tác vụ liên quan đến trường học của bạn.
Hãy đọc tiếp để biết thêm chi tiết về những loại hoạt động giải trí giải trí giải trí giải trí bạn có thể thực thi với hỗ Cortana thoại.
Lưu ý: Cortana trợ giọng nói hiện được tương hỗ cho tài khoản cơ quan tiếng Anh trong ứng dụng Teams dành cho thiết bị di động và trên Microsoft Teams hiển thị ở Hoa Kỳ, Vương quốc Anh, Canada, Ấn Độ và Úc. Tài khoản trường học tiếng Anh hiện chỉ được hỗ trợ trong ứng Teams di động.
Teams dành cho thiết bị di động:
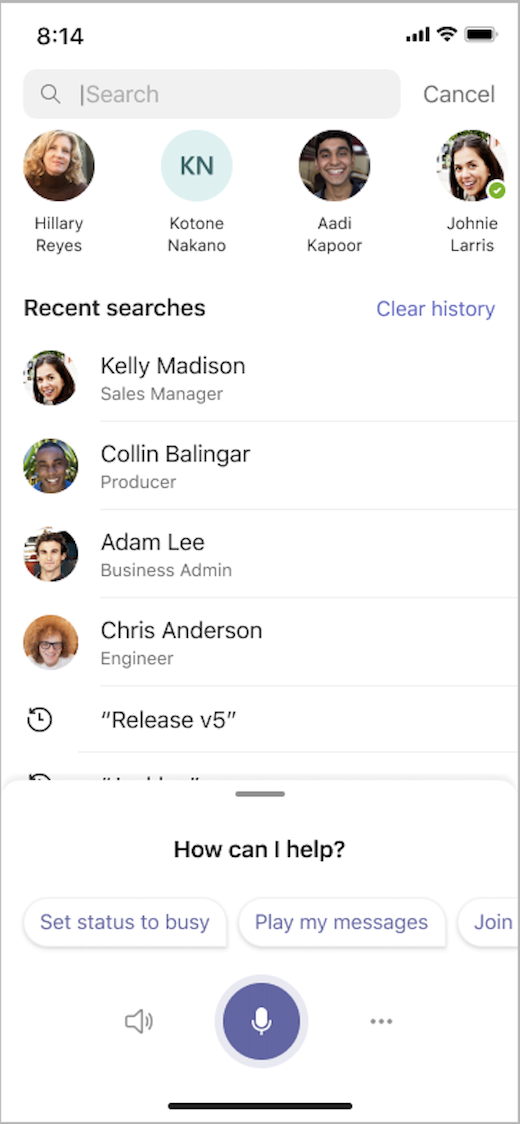
Microsoft Teams màn hình:
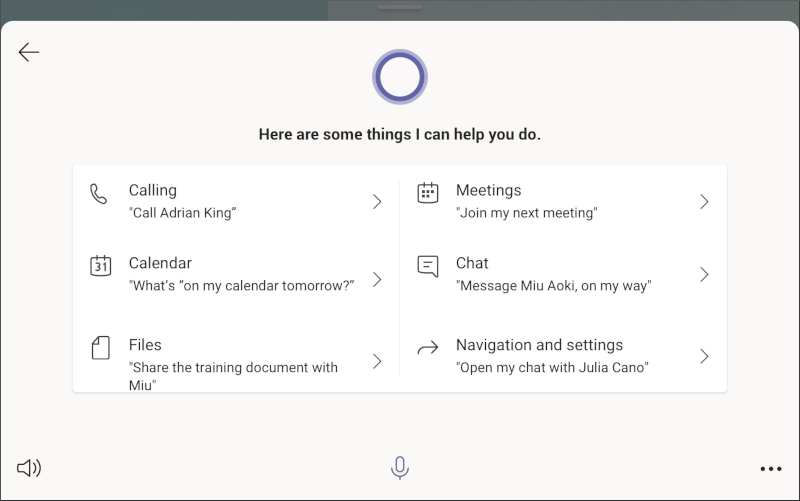
Điều khiển cá nhân
Thông tin cá thể của bạn được bảo vệ Cortana toàn Teams. Những thưởng thức hỗ trợ bằng giọng nói này được phân phối bằng cách sử dụng những dịch vụ cấp doanh nghiệp Cortana tuân thủ khá không thiếu những cam kết về quyền riêng tư, bảo mật thông tin thông tin và tuân thủ của Microsoft 365 như được phản ánh trong Điều khoản Dịch Vụ Thương Mại Trực tuyến (OST).
Thử hỗ Cortana thoại trong ứng dụng Teams di động của Teams bằng cách chọn nút micrô hoặc nói “Xin chào, Cortana”. Bạn có thể trấn áp liệu bạn có muốn kích hoạt bằng giọng nói Cortana bạn trải qua một setup trong ứng dụng Teams di động hay không:
-
Mở ứng dụng dành Teams di động.
-
Đi tới Cài đặt.
-
Chọn Cortana.
-
Bật công tắc Kích hoạt bằng giọng nói để có thể kích hoạt tính Cortana thoại của bạn.
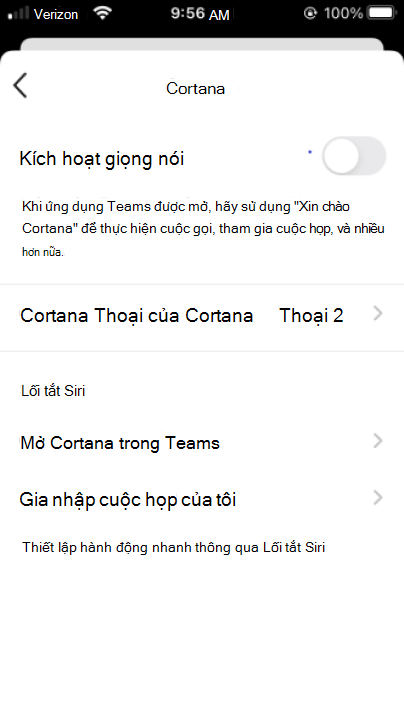
Để chọn giữa giọng nói nam tính mạnh mẽ mạnh mẽ hoặc nữ tính cho cuộc Cortana trong ứng dụng dành cho thiết Teams di động:
-
Mở ứng dụng dành Teams di động.
-
Đi tới Cài đặt.
-
Chọn Cortana.
-
Bên cạnh Cortana Thoại, hãy chọn “Voice 1 – Feminine” hoặc “Voice 2 – Masculine”.
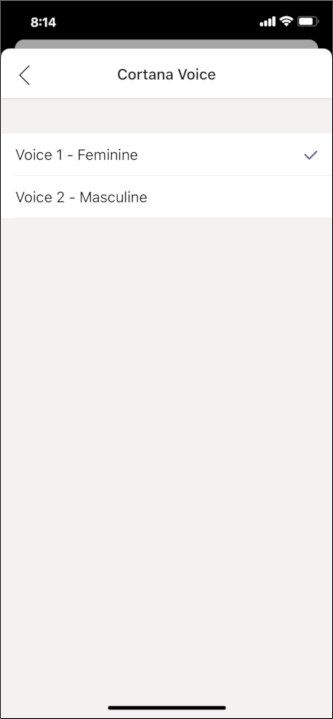
Bạn cũng có thể trấn áp liệu Cortana có đọc to qua thiết bị âm thanh mà bạn đã liên kết với máy Teams.
Theo mặc định, Cortana sẽ đọc to, được thể hiện bằng hình tượng loa ở góc dưới bên trái màn hình (được tô sáng bên dưới). Nếu bạn muốn chỉ có văn Cortana văn bản trên màn hình mà không có đầu ra âm thanh, hãy chọn hình tượng loa, hình tượng này sau đó sẽ Open kèm theo một đường chéo qua đó.
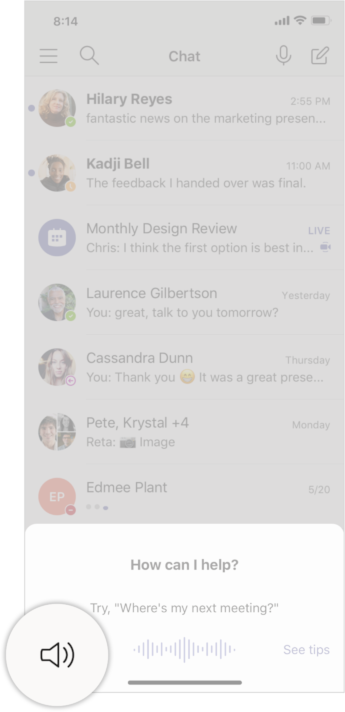
Sử dụng Lối tắt Siri với thiết Teams di động
Thiết lập Lối tắt Siri trên iOS để nhanh gọn mở và tham Teams cuộc họp.
Cách mở Cửa sổ Teams trải qua Lối tắt Siri:
-
Mở ứng dụng Teams di động trên thiết bị iOS của bạn.
-
Đi tới Cài đặt.
-
Chọn Cortana.
-
Bên dưới Lối tắt Siri, chọn Mở Cortana trong Teams
-
Chọn Thêm vào Siri.
Khi bạn muốn mở Siri Teams bằng lối tắt Siri, hãy gọi Siri, rồi nói “Hey Siri, open Cortana in Teams” (Chào Siri, hãy Cortana vào Teams).
Để tham gia cuộc họp của bạn thông qua Lối tắt Siri:
-
Mở ứng dụng Teams di động trên thiết bị iOS của bạn.
-
Đi tới Cài đặt.
-
Chọn Cortana.
-
Bên dưới Siri Shortcut, chọn Gia nhập cuộc họp của tôi.
-
Chọn Thêm vào Siri.
Khi bạn muốn tham gia cuộc họp của mình bằng cách sử dụng phím tắt Siri, hãy gọi Siri, rồi nói “Hey Siri, join my meeting” (Chào Siri, hãy tham gia cuộc họp của tôi).
Cuộc gọi, cuộc họp và lớp học
Để liên kết với một người nào đó trong khi bạn đang đi trên đường, hãy nói, “Này, Cortana, hãy gọi Megan”.
Teams dành cho thiết bị di động:
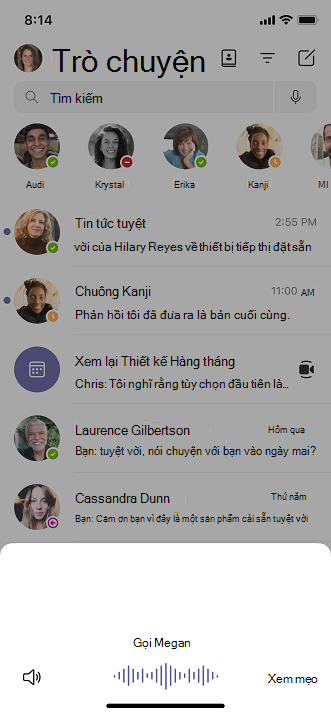
Khi bạn đã sẵn sàng tham gia một cuộc họp, hãy nói: “Xin chào Cortana, tham gia cuộc họp tiếp theo của tôi” hoặc nếu bạn đang sử dụng tài khoản trường học, hãy nói: “Xin chào Cortana, hãy tham gia lớp học tiếp theo của tôi”.
Microsoft Teams màn hình:
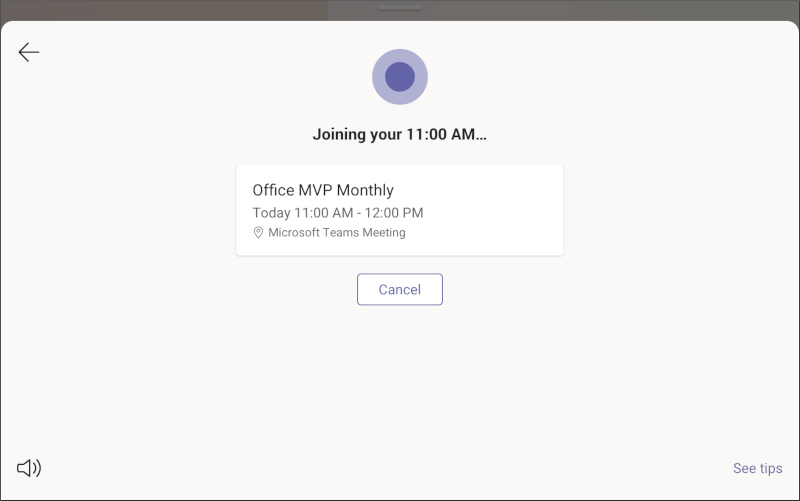
Khi bạn đang ở trong cuộc họp, hãy gọi Cortana trợ thoại để thực hiện các tác vụ khác nhau trong cuộc họp, chẳng hạn như thêm ai đó vào cuộc gọi theo tên hoặc số. Ví dụ: nói: “Này, Cortana, hãy thêm Megan vào cuộc gọi”.
Teams dành cho thiết bị di động:
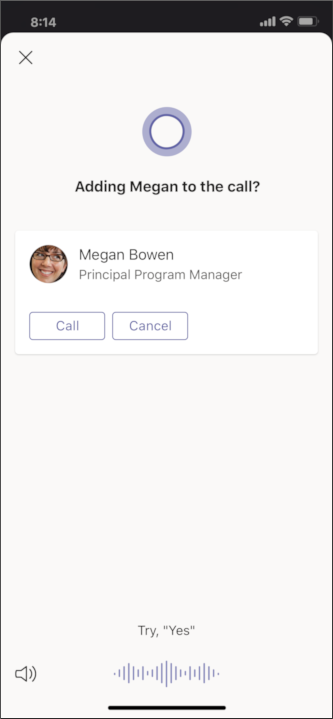
Trình bày bản tài chính bằng cách nói: “Xin chào Cortana, hãy trình diễn bản xem xét hàng quý”.
Microsoft Teams màn hình:

Hoặc bạn có thể dẫn hướng đến một trang chiếu cụ thể trong bản trình bày của mình bằng cách nói “Hey, Cortana, go to the appendix slide” (Xin chào, Cortana, hãy đi đến trang chiếu phụ trợ).
Teams dành cho thiết bị di động:
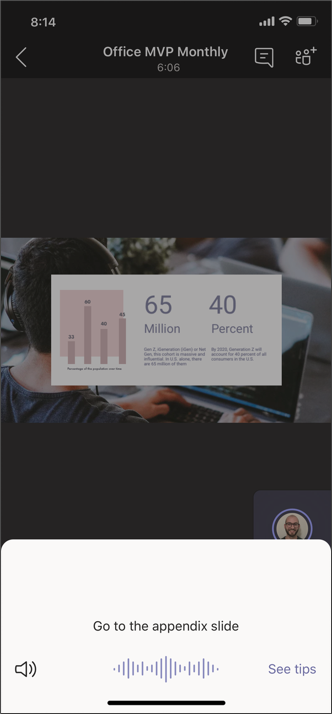
Nhắn tin
Bạn có thể sử Cortana hỗ trợ giọng nói để gửi tin nhắn cho ai đó trong Teams bất cứ lúc nào. Nói, “Này, Cortana, hãy gửi tin nhắn cho Jonathan”.
Microsoft Teams màn hình:
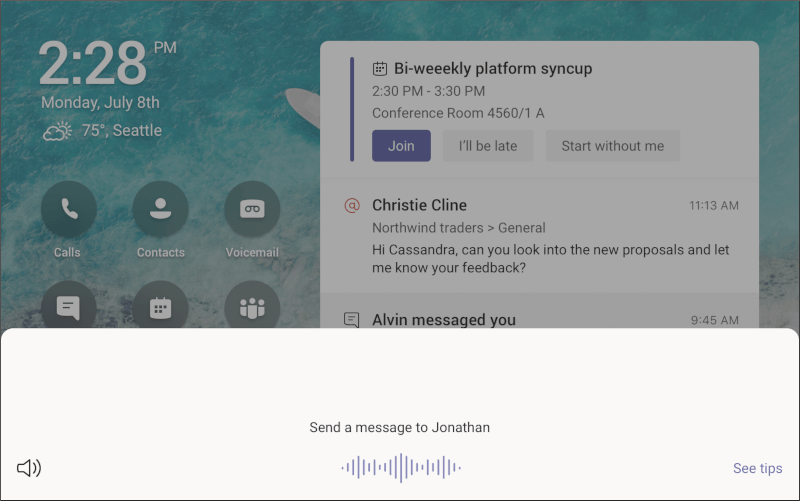
Và nếu bạn muốn liên lạc với nhóm, hãy thử nói: “Xin chào Cortana, hãy gửi tin nhắn cho cuộc họp tiếp theo của tôi”.
Teams dành cho thiết bị di động:
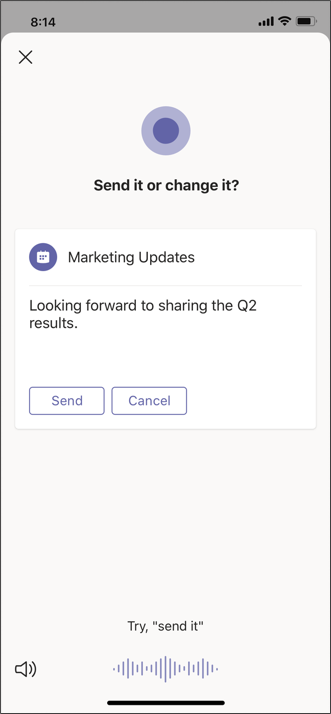
Tìm kiếm, tìm kiếm và dẫn hướng
Bạn cũng có thể tìm và san sẻ tệp cũng như tìm kiếm hoặc dẫn hướng bên trong ứng dụng Teams dành cho thiết bị di động hoặc trên màn Microsoft Teams hình.
Chia sẻ tệp bằng cách nói: “Hey, Cortana, share the marketing review deck with Jonathan” (Chào bạn, hãy san sẻ tài liệu nhìn nhận về tiếp thị với Jonathan).
Microsoft Teams màn hình:
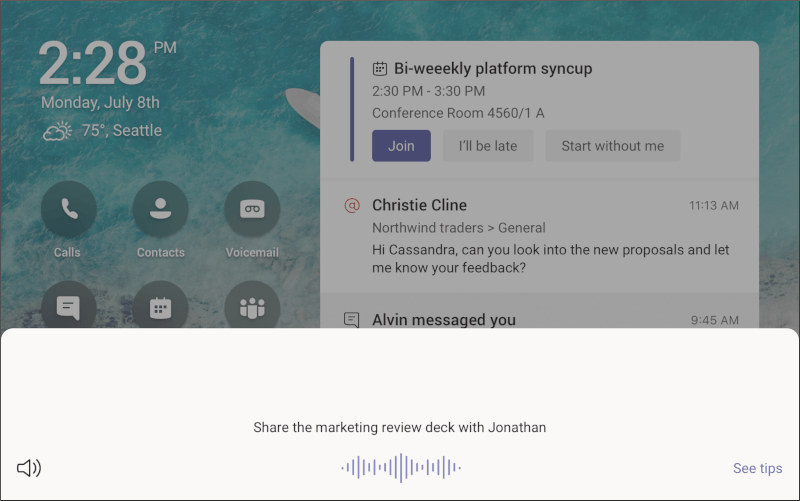
Để giúp tìm cuộc trò chuyện Teams trước, hãy nói: “Xin chào, Cortana, hãy mở cuộc trò chuyện của tôi với Jacob”.
Teams dành cho thiết bị di động:
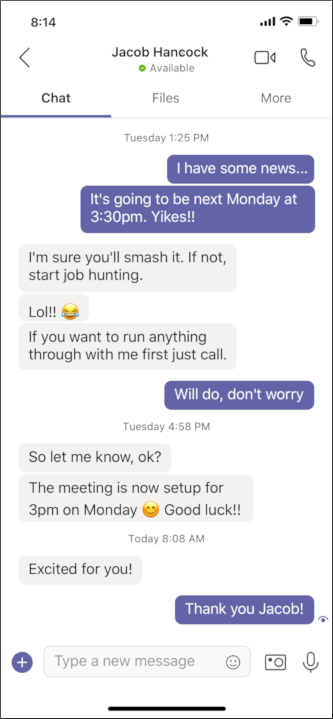
Để xem những gì bạn đã bỏ qua trong khi đi vắng, hãy nói: “Xin chào, Cortana, hãy đi đến hoạt động chưa đọc của tôi”.
Teams dành cho thiết bị di động:
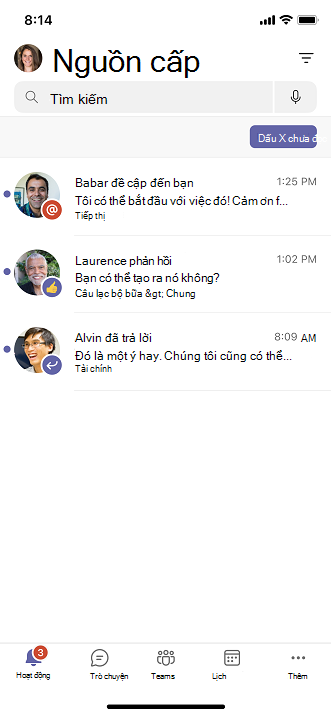
Xem ai đã gắn thẻ bạn trong Teams bằng cách nói “Xin chào, Cortana, hãy đi đến đề cập của tôi”.
Teams dành cho thiết bị di động:
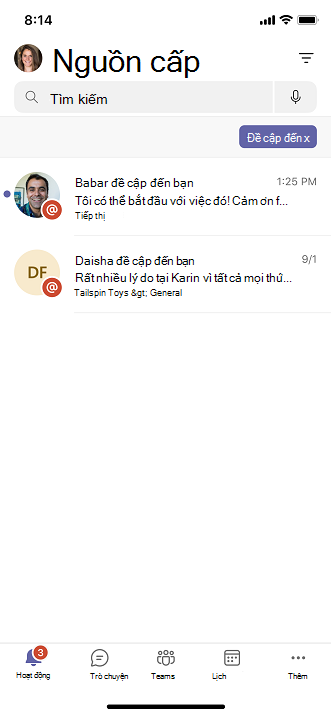
Những việc bạn có thể làm với hỗ trợ Cortana thoại
Trong bản phát hành ban đầu của hỗ trợ bằng giọng nói Cortana, gồm có giấy phép Microsoft 365 Enterprise tại Hoa Kỳ, Vương quốc Anh, Canada, Ấn Độ và Úc, bảng dưới đây bao gồm list vừa đủ các kiến thức và kiến thức và kỹ năng sẵn có. Các kỹ năng bổ sung sẽ sẵn dùng trong các bản phát hành sau.
Để nghe tin tức mới về Cortana trợ giọng nói, hãy chọn nút micrô và nói: “Hey, Cortana, what can you do?”.
Kỹ năng họp và lớp học:
Lịch Outlook
Cuộc họp tiếp theo của tôi là khi nào?
Lớp tiếp theo của tôi là khi nào?
Tôi có những cuộc họp nào vào Thứ Ba?
Hôm nay tôi có bao nhiêu lớp học?
Tôi có những cuộc họp nào vào ngày 15 tháng 7?
Phòng sinh học của tôi khi nào?
Hủy cuộc họp của tôi
Khi nào tôi họp với John?
Cuộc họp
Tham gia cuộc họp
Tham gia lớp học của tôi
Thêm John vào cuộc họp
Thêm 555-222-3333 vào cuộc họp
Trình bày bản xem xét tiếp thị
Đi tới trang chiếu tiếp theo
Đi đến trang chiếu 10
Đi đến trang chiếu phụ lục
Kết thúc cuộc họp
Rời khỏi lớp
Kết thúc bản trình bày
Kỹ năng giao tiếp:
Gọi
Gọi cho John
Gọi 555-222-3333
Thêm John vào cuộc gọi
Thêm 555-222-3333 vào cuộc gọi
Kết thúc cuộc gọi
Giữ cuộc gọi
Tiếp tục cuộc gọi
Chuyển cuộc gọi đến John
Chuyển cuộc gọi sang điện thoại di động của tôi
Nhắn tin
Gửi thư cho John
Gửi tin nhắn cho cuộc họp tiếp theo của tôi
Gửi thư cho cuộc họp của tôi rằng tôi đang chạy trễ
Kỹ năng cộng tác:
Tệp
Mở bản xem xét tiếp thị
Chia sẻ bản xem xét tiếp thị với John
Tìm kiếm
Tìm kiếm bản xem lại tiếp thị
Dẫn hướng
Mở cuộc trò chuyện của tôi với John
Đặt trạng thái của tôi là đang bận
Nhận trợ giúp
Chuyển đến nguồn cấp dữ liệu của tôi
Đi đến hoạt động của tôi
Đi tới cuộc trò chuyện của tôi
Đi đến nhóm của tôi
Chuyển đến lịch của tôi
Đi đến danh bạ của tôi
Đi đến cuộc gọi của tôi
Chuyển đến tệp gần đây của tôi
Đi tới đề cập của tôi
Đi tới mục đã lưu của tôi
Chuyển đến thư thoại của tôi
Chuyển đến tổ chức triển khai của tôi
Chuyển đến thiết lập của tôi
Chỉ cho tôi hoạt động của Terry
Đi đến kênh Tiếp thị
Đi đến kênh Lập kế hoạch trong Mục quảng cáo
Microsoft Teams hiển thị kỹ năng:
Khóa
Điều khiển âm lượng
Quay lại
Về nhà
Tham gia cuộc họp (rảnh tay)
Điều khiển cá nhân
Thông tin cá thể của bạn được bảo vệ Cortana toàn Teams. Những thưởng thức hỗ trợ bằng giọng nói này được cung cấp bằng cách sử dụng các dịch vụ cấp doanh nghiệp Cortana tuân thủ đầy đủ các cam kết về quyền riêng tư, bảo mật và tuân thủ của Microsoft 365 như được phản ánh trong Điều khoản Dịch vụ Trực tuyến (OST).
Thử hỗ Cortana thoại trong ứng dụng Teams di động của Teams bằng cách chọn nút micrô hoặc nói “Hey, Cortana” (Này, hãy Cortana). Bạn có thể trấn áp liệu bạn có muốn kích hoạt bằng giọng nói Cortana bạn thông qua một cài đặt trong ứng dụng Teams di động hay không:
-
Mở ứng dụng dành Teams di động.
-
Đi tới Cài đặt.
-
Chọn Cortana.
-
Bật công tắc Kích hoạt bằng giọng nói để có thể kích hoạt tính Cortana thoại của bạn.
Để chọn giữa giọng nói nam tính hoặc nữ tính cho cuộc Cortana trong ứng dụng dành cho thiết Teams di động:
-
Mở ứng dụng dành Teams di động.
-
Đi tới Cài đặt.
-
Chọn Cortana.
-
Bên cạnh Cortana Thoại, hãy chọn “Voice 1 – Feminine” hoặc “Voice 2 – Masculine”.
Bạn cũng có thể kiểm soát liệu Cortana có đọc to qua thiết bị âm thanh mà bạn đã liên kết với máy Teams.
Theo mặc định, Cortana sẽ đọc to, được thể hiện bằng hình tượng loa ở góc dưới bên trái màn hình (được tô sáng bên dưới). Nếu bạn muốn chỉ có văn Cortana văn bản trên màn hình mà không có đầu ra âm thanh, hãy chọn hình tượng loa, biểu tượng này sau đó sẽ xuất hiện kèm theo một đường chéo qua đó.
Sử dụng Lối tắt Siri với thiết Teams di động
Thiết lập Lối tắt Siri trên iOS để nhanh chóng mở và tham Teams cuộc họp.
Cách mở Cửa sổ Teams thông qua Lối tắt Siri:
-
Mở ứng dụng Teams di động trên thiết bị iOS của bạn.
-
Đi tới Cài đặt.
-
Chọn Cortana.
-
Bên dưới Lối tắt Siri, chọn Mở Cortana trong Teams
-
Chọn Thêm vào Siri.
Khi bạn muốn mở Siri Teams bằng lối tắt Siri, hãy gọi Siri, rồi nói “Hey Siri, open Cortana in Teams” (Chào Siri, hãy Cortana vào Teams).
Để tham gia cuộc họp của bạn thông qua Lối tắt Siri:
-
Mở ứng dụng Teams di động trên thiết bị iOS của bạn.
-
Đi tới Cài đặt.
-
Chọn Cortana.
-
Bên dưới Siri Shortcut, chọn Gia nhập cuộc họp của tôi.
-
Chọn Thêm vào Siri.
Khi bạn muốn tham gia cuộc họp của mình bằng cách sử dụng phím tắt Siri, hãy gọi Siri, rồi nói “Hey Siri, join my meeting” (Chào Siri, hãy tham gia cuộc họp của tôi).


