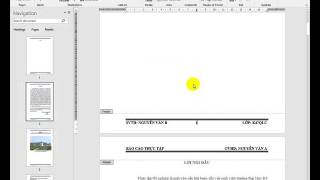Cập nhật 11 tháng trước
17.637
Trong quy trình sử dụng Excel, bạn cần điền thông tin cho phần đầu trang hoặc cuối trang. Cùng Điện máy XANH tìm hiểu cách tạo Header, Footer trong Excel nhanh chóng, đơn thuần nhé!
Bài hướng dẫn được thực thi trên laptop HP hệ điều hành Windows, phiên bản Excel 2010, bạn hoàn toàn hoàn toàn có thể vận dụng tương tự như trên những phiên bản Excel khác như: 2007, 2013, 2016, 2017, 2019 và Microsoft Excel 365.
1Header và Footer trong Excel là gì?
Header và Footer là phần thông tin ở đầu và cuối của một trang Excel. Điều này, giúp làm tăng sự chuyên nghiệp của bạn đồng thời giúp người đọc thuận tiện nhận ra được tiêu đề hoặc số trang của bản Excel.
Header và Footer này sẽ được lặp lại cho mọi trang tính trong Excel.
2Chức năng của Header and Footer trong Excel
Chức năng Header
Chức năng Header được sử dụng để điền thông tin cho phần đầu trang. Các thông tin trong phần này thường là tiêu đề, người lập, ngày tháng,…
Bạn có thể sử dụng tính năng Header để tiếp thị thông tin đồng thời nâng cao tính chuyên nghiệp cho công ty với những thông tin như tên công ty, địa chỉ, số điện thoại thông minh liên hệ hoặc mã số thuế.
Chức năng Footer
Chức năng Footer được sử dụng để điền thông tin cho phần cuối trang. Thông tin trong phần này thường là số trang.
Bạn có thể sử dụng công dụng Footer để người đọc có thể biết được báo cáo giải trình đang nằm ở phần nào, giúp tránh nhầm lẫn và tiết kiệm thời gian.
3Cách tạo Header và Footer
Bước 1: Đầu tiên, bạn chọn tab Page Layout > Chọn Page Setup.
Bước 2: Hộp thoại Page Setup xuất hiện, bạn chọn vào tab Header/Footer.
- Nếu bạn muốn tạo tiêu đề đầu trang Header thì chọn Custom Header.
- Nếu bạn muốn tạo tiêu đề cuối trang Footer thì chọn Custom Footer.
Phần hướng dẫn dưới đây mình sẽ chọn Custom Header.
Bước 3: Tại đây sẽ có 3 khu vực đề chèn nội dung tiêu đề đầu trang:
- Left section: Khu vực bên trên.
- Center section: Khu vực ở giữa.
- Right section: Khu vực bên phải.
Cùng những tùy chỉnh như chỉnh font chữ, màu, thêm số trang, thêm ảnh…
Phần hướng dẫn dưới đây mình sẽ chọn Center section và chọn biểu tượng chữ A để tùy chỉnh font chữ.
Bước 4: Bạn chọn
- Font chữ ở mục Font.
- Kiểu chữ ở mục Font style.
- Kích thước chữ ở mục Size.
- Màu sắc chữ ở mục Color.
Sau khi định dạng cho nội dung tiêu đề trang bạn chọn OK.
Bước 6: Bạn nhập nội dung cho tiêu đề tại khu vực đã chọn ban đầu rồi chọn OK.
Bước 7: Bạn quay lại giao diện Page Setup và nhìn thấy tiêu đề Header vừa nhập rồi chọn OK.
Bước 8: Để xem tiêu đề đã chèn, bạn chọn tab File > Chọn Print hoặc nhấn tổng hợp phím Ctrl + P. Bạn sẽ nhìn thấy tiêu đề Header đã tạo cho bảng tài liệu Excel.
Với phần Footer, bạn làm tương tự như các bước hướng dẫn trên nhé!
Xem thêm:
- Cách in file Excel và chọn vùng in đơn thuần nhất
- Hàm HLOOKUP trong Excel: Công thức, ví dụ đơn cử dễ hiểu
- Cách dùng hàm LEN trong Excel để đếm ký tự, có bài tập minh họa
Trên đây là bài viết hướng dẫn bạn tạo Header, Footer trong Excel nhanh chóng, đơn giản. Chúc các bạn triển khai thành công! Nếu có vướng mắc hãy để lại trong phần bình luận nhé!