PIN là một trong những vấn đề được nhiều người quan tâm nhất khi sử dụng Laptop, Điện thoại thông minh, hay là máy tính bảng.… Đang thao tác bình thường…. sẽ chẳng có ai muốn máy tính tự nhiên ngỏm vì hết PIN cả, có đúng không ạ ^^
Thật may là trên tất cả những hệ điều thông dụng hiện nay (bao gồm cả Windows 10), khi bạn dùng thiết bị mà không cắm sạc, bạn sẽ nhận được cảnh báo nhắc nhở nhắc nhở nhắc nhở nhắc nhở nếu máy tính của bạn sắp hết PIN, và nhu yếu bạn cắm sạc cho thiết bị của mình hoặc yêu cầu bạn tạm ngưng sử dụng.
Theo mặc định trên Windows 10 thì khi bạn sử dụng Pin xuống còn 20% thì máy tính mở màn hiện cảnh báo. Nhưng nếu bạn thấy số lượng này là quá thấp, bạn muốn tăng lên mức 30% sẽ hiện cảnh báo thì phải làm thế nào?
Vâng, và đây chính là nội dung mà mình muốn chia sẻ với những bạn trong bài hướng dẫn này.

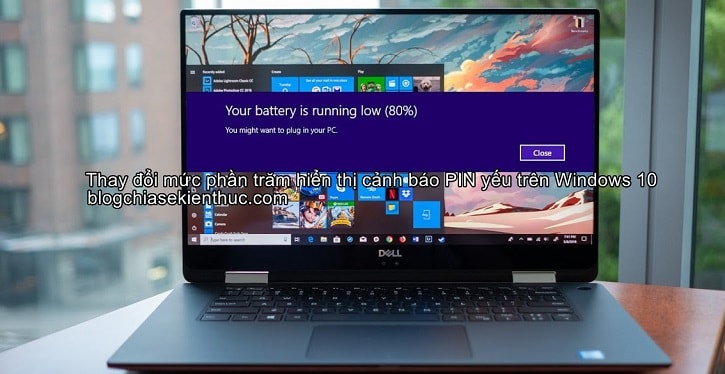
Đọc thêm:
Cách biến hóa mức Xác Suất hiển thị cảnh báo PIN yếu trên Windows 10
Như mình vừa nói bên trên, theo mặc định thì Windows sẽ hiển thị cảnh báo Pin yếu khi nó đạt mức <20%, và nó sẽ hiển thị nhiều hơn ở những mức 15%, 10%, 5%…
Thực hiện:
+ Bước 1: Đầu tiên, bạn mở phần Settings của Windows 10 lên bằng cách nhấn tổng hợp phím Windows + I.
Nếu bạn muốn tìm hiểu thêm thêm nhiều cách mở khác thì hãy xem lại bài viết 9 cách mở Windows Settings trên Windows 10 nhanh gọn ! trước đó của mình để tham khảo nhé !
+ Bước 2: Truy cập Systems Settings => và bạn hãy chuyển sang mục Powers & Sleep để vào phần thiết lập PIN.

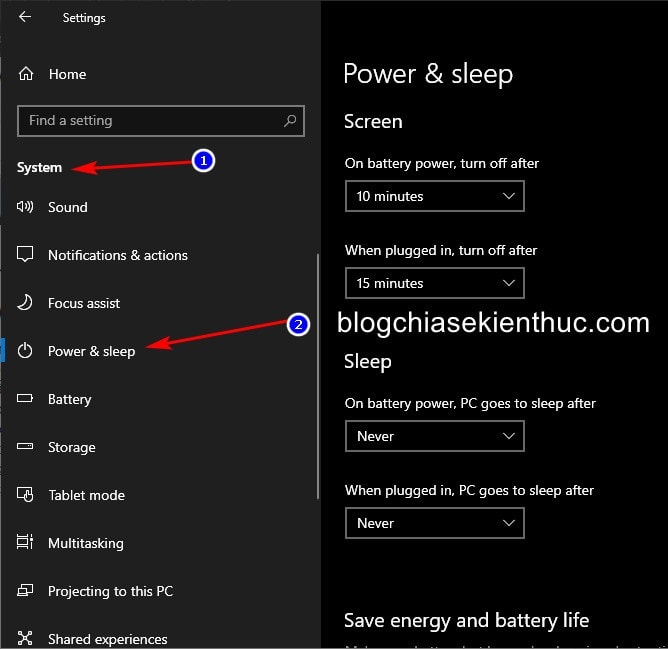
// tham khảo thêm cách khác //
Một cách khác nhanh hơn để vào phần thiết lập Pin (Power & Slee) đó là: Click chuột phải vào nút Windows trên Taskbar, hoặc dùng tổng hợp Windows + X sau đó chọn Power Options là xong.

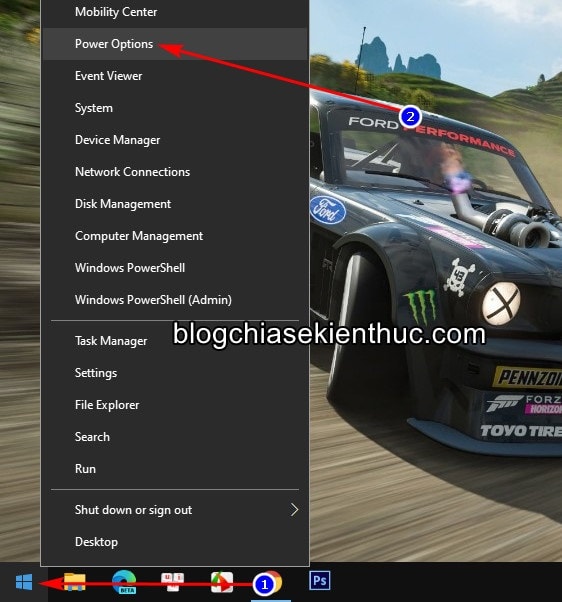
Hoặc nhấn chuột phải vào icon Pin trên thanh Taskbar => và chọn Power Options..

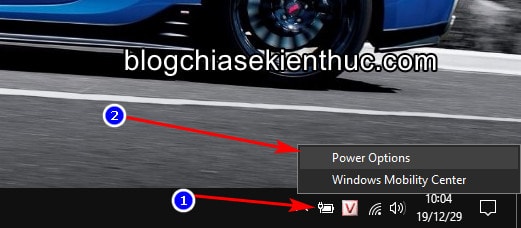
// hết phần tham khảo //
+ Bước 3: Trong hành lang cửa số cài đặt của Power & Sleep, bạn kéo xuống dưới cùng => và bấm vào Additional power settings dưới dòng Related Settings.
Ngoài ra, bạn hoàn toàn có thể truy vấn thẳng vào Additional power settings này bằng cách bấm chuột phải lên hình tượng cục pin ở thanh Taskbar => chọn Power Options.

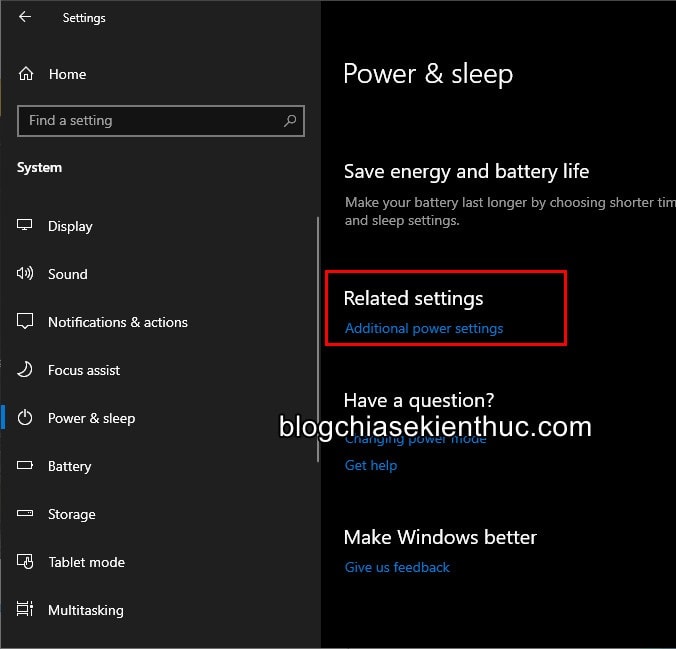
+ Bước 4: Tại hành lang cửa số Power Options, trong phần Choose or customize a power plan, bạn bấm vào dòng Change plan settings tương ứng mà máy tính của bạn hay sử dụng hoặc đang sử dụng hiện tại để đổi khác cài đặt.
Vì mình hay phải thao tác với những ứng dụng nặng, hay chơi game nên mình để là High Performance và chọn dòng Change plan settings tương ứng.
Note: Thông thường nếu máy tính bạn chưa thiết lập gì trước đó thì nó sẽ tích ở phần Balanced (recommended). Thì bạn tích vào phần Change plan settings tương ứng thôi nhé.


+ Bước 5: Bấm vào dòng Change advanced power settings để liên tục thiết lập cảnh báo PIN yếu.
Ngoài ra, ở cửa sổ này, bạn có thể tùy chỉnh thời hạn tắt màn hình hiển thị cũng như đưa máy về chính sách Sleep sau một thời hạn không dùng đến máy, hoặc là Reset toàn bộ thiết lập về ban đầu…..

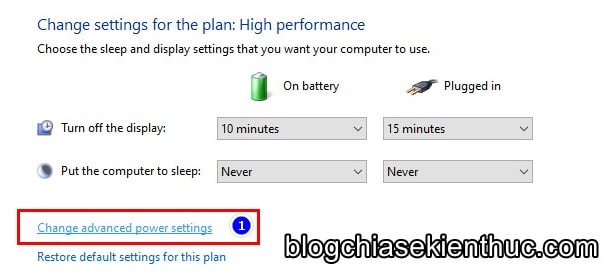
+ Bước 6: Một Pop-up nhỏ hơn của Power Options hiện ra, bạn kéo xuống dưới cùng, bấm vào dấu + bên dòng Battery =>tiếp tục bấm dấu + Low battery level.
Trong mục này, bạn bấm vào dòng On battery rồi chỉnh số 10 thành số Tỷ Lệ PIN mà bạn muốn mạng lưới hệ thống sẽ cảnh báo PIN yếu. Bạn nên để là 30% là đẹp.
Còn phần Plugged in không cần chỉnh vì sạc PIN rồi thì sợ gì PIN yếu đúng không 🙂
=> Chỉnh xong thì bấm OK để hoàn thành xong việc thiết lập.

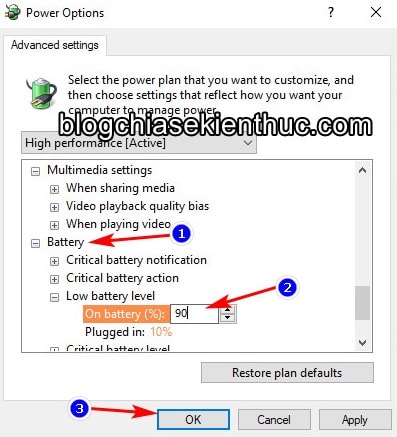
+ Bước 7: Bây giờ thì bạn cứ sử dụng như thường ngày thôi, và khi dùng PIN đạt mức như bạn đã thiết lập trong Power Options thì sẽ nhận ngay được một thông báo PIN yếu như thế này.

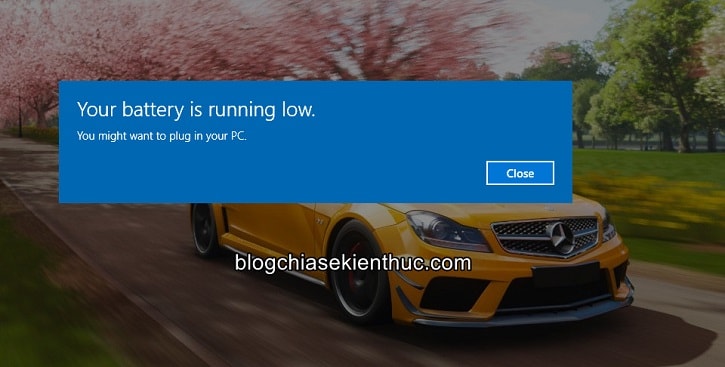
Lời kết
Như vậy là mình vừa hướng dẫn xong cho các bạn cách thay đổi mức phần trăm hiển thị cảnh báo PIN yếu trên hệ quản lý và điều hành Windows 10 rồi ha.
Mình nghĩ thủ thuật này sẽ rất hữu dụng cho những bạn thường phải làm việc xa nhà, khi không có nguồn điện để sạc máy.
Việc cảnh báo Pin yếu sớm sẽ giúp bạn có nhiều phương án hơn, ví dụ như giảm độ sáng màn hình để làm việc được lâu hơn, hay là lưu lại những gì mình đang làm dở….
Okay ! Hy vọng nó sẽ có ích cho bạn, chúc các bạn thành công xuất sắc !
CTV: Nguyễn Thanh Tùng – http://amthuc247.net
Bài viết đạt: 5/5 sao – (Có 2 lượt đánh giá)



