Cách hiển thị thanh công cụ trong Word 2010/2013/2016/2019
Save
Saved
Removed
5
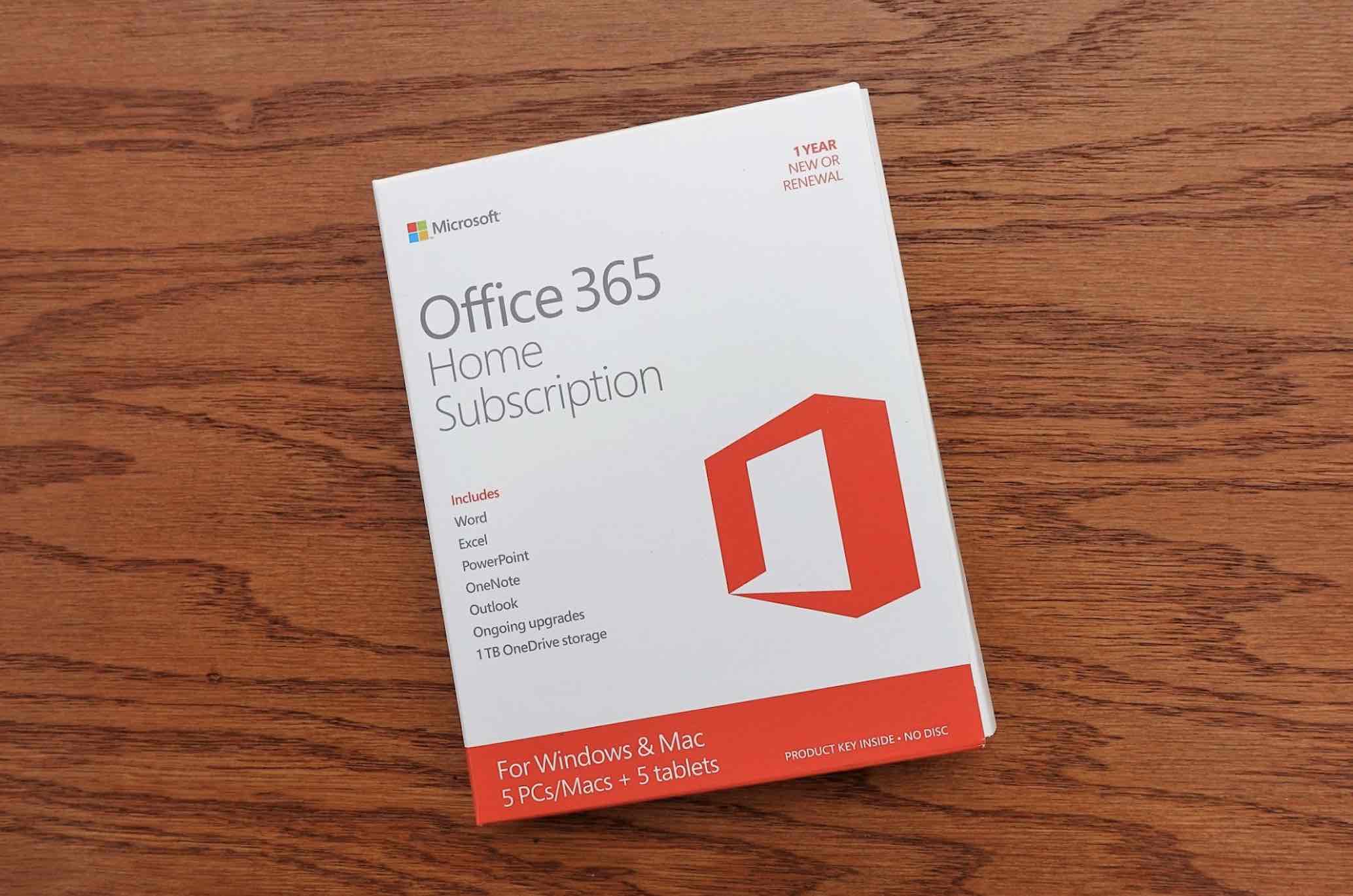
Thanh công cụ trong Word hầu như chứa hàng loạt những lệnh dùng để thực thi khi soạn thảo văn bản, những chương trình như lệnh về căn chỉnh, phông chữ, kiểu chữ, chèn ảnh, video…Thanh công cụ gồm có có những Tab chính, ví dụ như Home, Insert, Design, Page Layout, View, ….Mỗi Tab gồm nhiều lệnh, những tính năng khác nhau, hay và hấp dẫn. Vì vậy thanh công cụ có vai trò đắc lực trong việc soạn thảo văn bản của người dùng.
Thông thường, thanh công cụ sẽ có sẵn khi tất cả tất cả chúng ta mở một bản Word. Tuy nhiên, hoàn toàn hoàn toàn có thể do vô tình mà thanh công cụ đùng một cái biến mất gây phiền phức trong quá trình sủ dụng. Hơn nữa, lúc bấy giờ những phiên bản Word khác nhau có giao diện khác nhau (Word 2003, 2007, 2010, 2013, 2016) nên cách lấy lại thanh công cụ cũng không giống nhau gây lúng túng cho người dùng. Vì vậy, sau đây chúng tôi sẽ hướng dẫn cụ thể hơn cách hiện thị thanh công cụ trong Word trên mọi phiên bản đang sử dụng.


Cách đánh số trang trong Word (Từ đầu hoặc Tuỳ chỉnh)
Xem thêm
Cách hiển thị thanh công cụ trong Word 2016
Trường hợp 1: Còn thanh menu, những bạn bấm vào hình tượng menu như hình dưới, sẽ có 3 tính năng hiện ra:
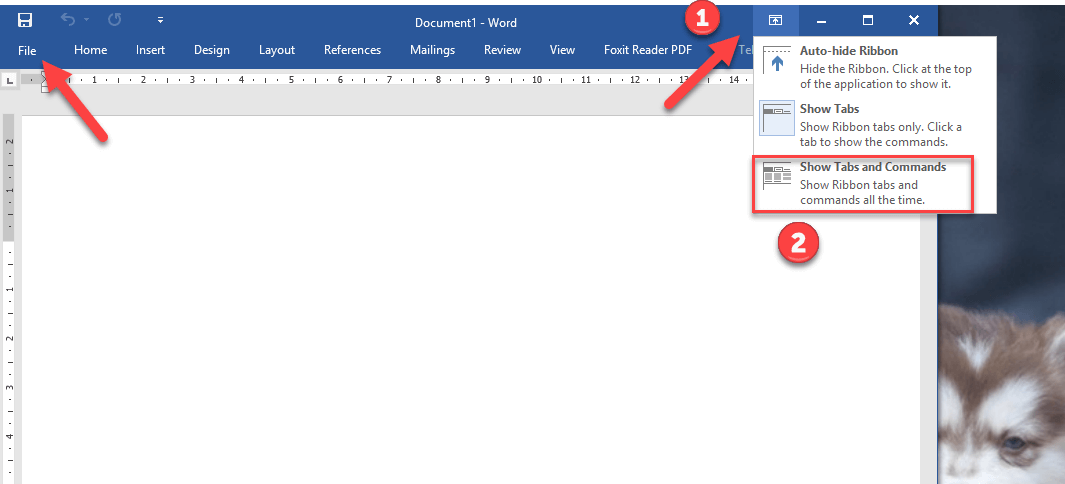
- Auto hide Ribbon: Tự động ẩn thanh công cụ.
- Show Tabs: Chỉ hiển thị thanh menu còn thanh Commands thì đóng lại.
- Show Tabs and Commands: Hiển thị cả thanh menu và thanh Commands.
Chúng ta chọn tính năng cuối là Show Tabs and Commands, thanh công cụ trong Word sẽ hiển thị lại.
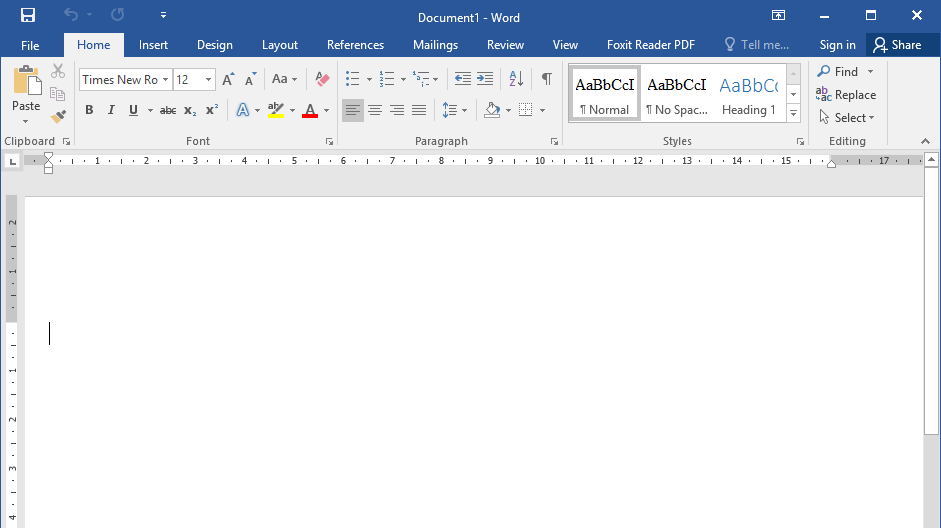
Trường hợp 2: Mất cả thanh menu và commands, chúng ta vào thẻ File, chọn Options. Tiếp theo chọn thẻ Customize Ribbon rồi nhấn vào Reset.
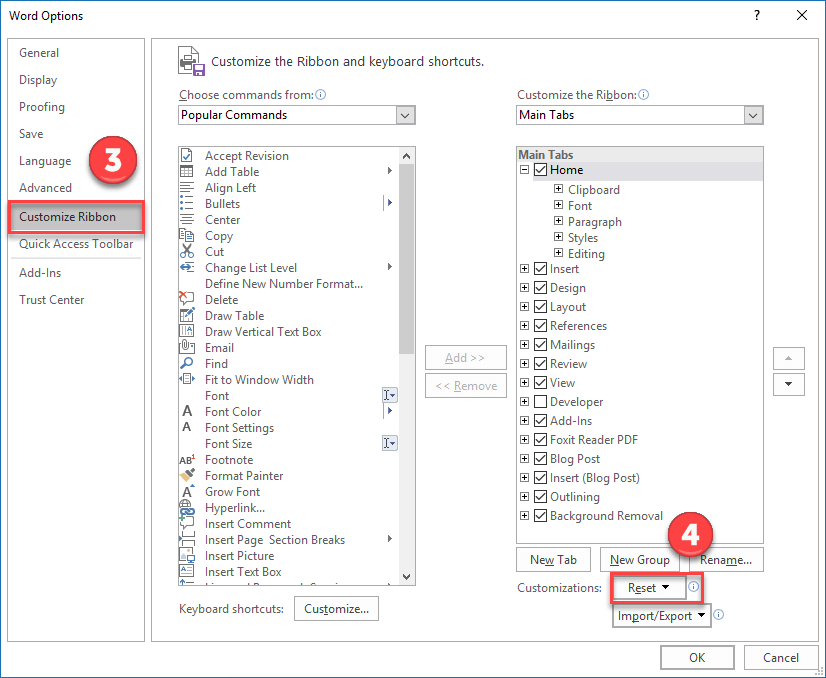
Sau đó, màn hình hiển thị sẽ Open thông báo xác nhận, những bạn chọn Yes. Các bạn thoát ra ngoài sẽ thấy thanh công cụ hiện lên trên giao diện Word.
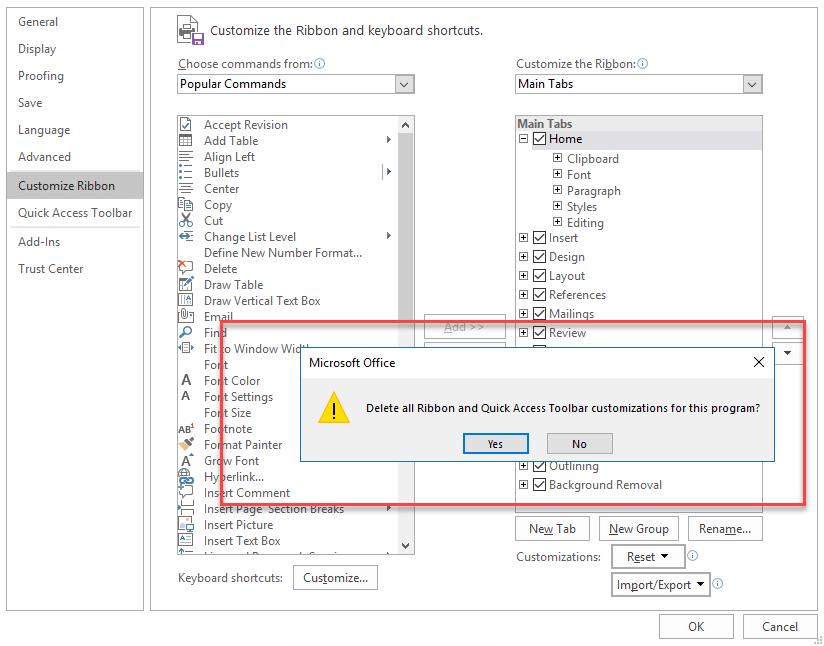
Nếu bạn chưa có bản cài Office năm nay thì có thể tìm hiểu thêm bản viết Download Ofice năm nay Full bản quyền (32/64 bit) nhé!
CÁCH HIỂN THỊ THANH CÔNG CỤ TRONG WORD 2010, 2007
Trường hợp 1: Khi còn thanh menu.
Tương như trên, để hiện thanh công cụ trong Word 2010, 2007 thì chỉ cần nhấn vào biểu tượng mũi tên như hình dưới đây:
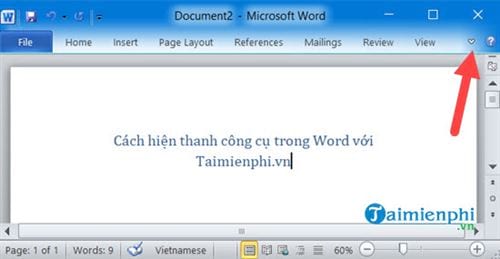
Ngay lập tức sẽ hiện thanh công cụ trong Word.
Trường hợp 2: Khi mất cả thanh menu và Commands.
Khi gặp trường hợp này, các bạn vào thẻ File – chọn Options – chọn tiếp Customize Ribbon – ấn Reset – chọn Reset all customizations. Sau đó, màn hình sẽ Open 1 thông báo xác nhận như sau:
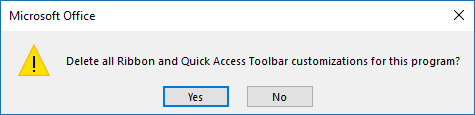
Các bạn chọn Yes rồi thoát ra ngoài sẽ thấy thanh công cụ hiện lên trong Word 2010, 2007.
CÁCH HIỂN THỊ THANH CÔNG CỤ TRONG WORD 2003
Cách hiện thị thanh công cụ trong Word 2003 có chút khác so với các phiên bản Word còn lại nhưng cũng không quá khó để thực hiện.
Để hiện thanh công cụ trong Word 2003, chúng ta hãy nhấn vào View > chọn Toolbars > và lần lượt tích chọn Standard và Formatting.
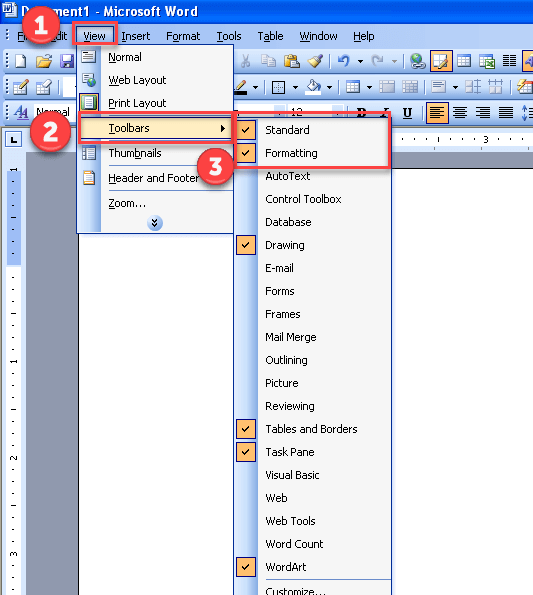
Kết quả sẽ được như hình dưới đây, giao diện hiện thanh công cụ trong Word đã trở lại như cũ.
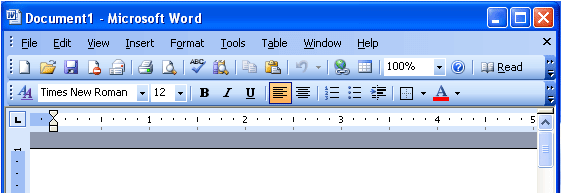
Trên đây là hướng dẫn hiển thị thanh công cụ trong Word 2016, 2013, 2010, 2007 và 2003. Với bài viết này, Ngự Kiếm Phi Thiên tin rằng các bạn sẽ có thể dễ dàng lấy và sử dụng tối ưu các lệnh trong thanh công cụ để việc soạn thảo đạt tác dụng cao nhất.


Cách đánh chỉ mục tự động trong Word
Xem thêm
4/5 – (3 bình chọn)


