Tùy chọn hiệu ứng phim phim phim phim phim phim phim phim phim phim phim phim phim phim phim phim phim hoạt hình có tên Theo Đoạn văn giúp bạn làm cho những mục list Open cùng một lúc. Kiểu hoạt hình này đôi khi được gọi là bản dựng trang chiếu.
WindowsmacOSWeb
Làm cho văn bản Open theo từng dòng một
-
Trên trang chiếu, chọn hộp có chứa văn bản của bạn.
-
Chọn tab Hoạt hình, rồi chọn một hoạt hình, ví dụ điển hình như Xuấthiện, Mờ dần hoặcBay Vào.
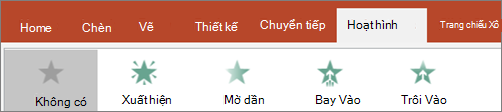
Đối với một số ít ít hoạt hình, ví dụ điển hình như Bay Vào ,chọn Tùy chọn Hiệu ứng ,khi bạn cần chọn hướng cho những dấu đầu dòng bay vào, ví dụ điển hình như từ dưới cùng, từ trên cùng, từ trái hoặc từ phải.
-
Chọn Tùy chọn Hiệuứng, rồi chọn Theo Đoạn văn để làm cho những đoạn văn bản Open cùng một lúc. (Tùy chọn khác, Tất cả cùng Một lúc, sẽ giúp tổng thể những dòng văn bản Open cùng một lúc.)

PowerPoint xem trước hoạt hình cho bạn ngay lập tức.
Theo mặc định, khi bạn trình diễn trong Trình Chiếu, mỗi đoạn văn Open để phản hồi thao tác bấm. Bằng cách đó, bạn trấn áp thời hạn từng đoạn văn xuất hiện. Bạn hoàn toàn hoàn toàn hoàn toàn hoàn toàn hoàn toàn hoàn toàn có thể sửa đổi thiết lập này bằng những điều khiển Bắt đầu ,Khoảng thời hạn và Trì hoãn ở phía xa bên phải của tab Hoạt hình của dải băng.
Làm cho văn bản Open theo từng vần âm một
Bạn cũng có thể tạo hiệu ứng trực quan “nhập” bằng cách làm cho những ký tự trong một đoạn văn Open cùng một lúc.
-
Trên trang chiếu, chọn hộp có chứa văn bản của bạn.
-
Chọn tab Hoạt hình, rồi chọn menu thả xuống Thêm Hoạt hình để chọn hoạt hình, ví dụ điển hình như Xuất hiện.
-
Chọn tab Hoạt hình, rồi chọn Ngăn hoạt hình.
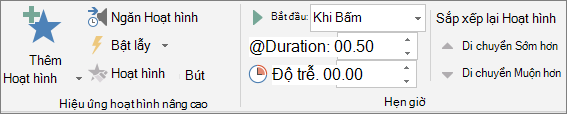
Ngăn Hoạt hình mở ra ở bên phải hành lang cửa số PowerPoint.
-
Trong Ngăn Hoạt hình, chọn mũi tên bên cạnh hoạt hình của bạn, rồi chọn Tùy chọn Hiệu ứng.
-
Trong hộp thoại, trên tab Hiệu ứng bên dưới mụcCải tiến, chọn mũitên bên cạnh Tạo hiệu ứng hoạt hình cho văn bản, rồi chọn Theo chữ cái. Sau đó, bạn có thể đổi khác thời hạn trì hoãn trong số giây giữa những chữ cái.

PowerPoint ngay lập tức xem trước hoạt hình cho bạn để bạn có thể thấy thời hạn khi những ký tự Open riêng lẻ. Bạn có thể lặp lại bản xem trước bằng cách chọn hoạt hình trong Ngăn Hoạt hình và chọn Phát đã Chọn.
Xem thêm
Tạo một trang chiếu bản dựng
Thay đổi, vô hiệu hoặc tắt những hiệu ứng hoạt hình
Làm cho văn bản Open theo từng dòng một
-
Trên trang chiếu, chọn hộp có chứa văn bản của bạn.
-
Chọn tab Hoạt hình, rồi chọn một hoạt hình, ví dụ điển hình như Xuấthiện, Tan tronghoặc Bay Vào.
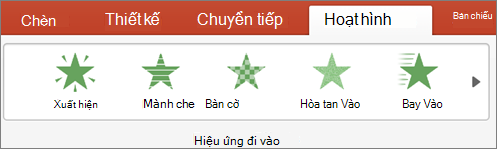
Đối với một số hoạt hình, ví dụ điển hình như Bay Vào ,chọn Tùy chọn Hiệu ứng trên tab Hoạt hình để chọn hướng cho các dấu đầu dòng bay vào từ đó, ví dụ điển hình như từ dưới cùng, trên cùng, từ trái hoặc từ phải.
-
Chọn lại Tùy chọn Hiệu ứng, rồi chọn Theo Đoạn văn để làm cho các đoạn văn bản Open cùng một lúc. (Tùy chọn khác, Tất cả cùng Một lúc, tạo hiệu ứng hoạt hình cho tổng thể các dòng văn bản trong một chỗ dành sẵn hoặc hộp văn bản cùng một lúc.)
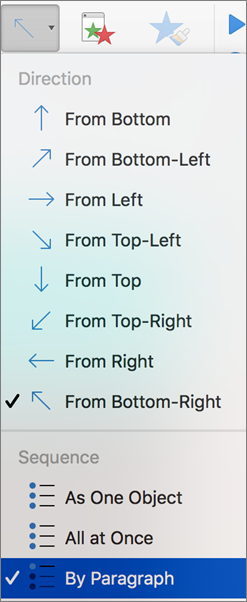
PowerPoint xem trước hoạt hình cho bạn ngay lập tức.
Theo mặc định, khi bạn trình diễn trong Trình Chiếu, mỗi đoạn văn Open để phản hồi thao tác bấm. Bằng cách đó, bạn kiểm soát thời hạn từng đoạn văn xuất hiện. Bạn cũng có thể sửa đổi thiết đặt này bằng các tùy chọn Bắtđầu ,Thời lượng và Trì hoãn trongngăn Hoạt hình.
Làm cho văn bản Open theo từng vần âm một
Bạn cũng có thể tạo hiệu ứng trực quan “nhập” bằng cách làm cho các ký tự trong một đoạn văn Open cùng một lúc.
-
Trên trang chiếu, chọn hộp có chứa văn bản của bạn.
-
Trên tab Hoạt hình, chọn menu thả xuống Thêm Hoạt hình, rồi chọn hoạt hình, như Xuất hiện, Rõ dần hoặc Bay Vào.
-
Chọn tab Hoạt hình, rồi chọn Ngăn Hoạt hình.
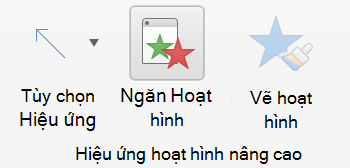
(Trong PowerPoint for Mac 2011: Trên menu Xem, chọn Hoạt hình Tùy chỉnh).
Ngăn Hoạt hình mở ra ở bên phải cửa sổ PowerPoint.
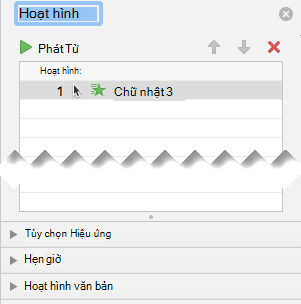
-
Trong Ngăn Hoạt hình, chọn hiệu ứng hoạt hình bạn muốn sửa đổi, rồi chọn mũi tên bên cạnh Hoạt hình Văn bản.
-
Trong hộp văn bản Tạo hoạt hình, chọn Theo chữ cái.
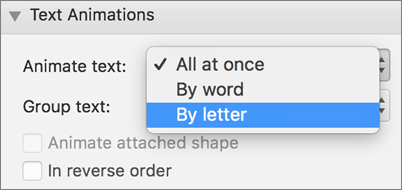
Giá trị trì hoãn mặc định cho thời gian giữa các vần âm xuất hiện là 0,5 giây nhưng bạn có thể thay đổi điều đó bằng cách chọn mũi tên bên cạnh Đặt thời gian ,rồi chọn một giá trị mới trong hộp Trì hoãn.
PowerPoint ngay lập tức xem trước hoạt hình cho bạn để bạn có thể thấy thời gian khi các ký tự xuất hiện riêng lẻ. Bạn có thể lặp lại bản xem trước bằng cách chọn hoạt hình trong Ngăn Hoạt hình và chọn Phát đã Chọn.
Tạo hoạt hình cho văn bản trong hình
Bây giờ, tất cả chúng ta hãy thêm hoạt hình Bay vàovà Xoay vòng vào văn bản.
-
Chọn văn bản hình và chọn tab Hoạt hình.
-
Chọn Bay vào trong Hiệu ứng Đi vào.

-
Chọn lại văn bản, rồi chọn Xoay trongHiệu ứng nhấn mạnh. Ngăn thuộc tính Hoạt hình giờ đây trông giống như thế này:
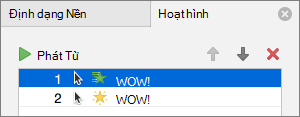
-
(Tùy chọn) Trong ngăn thuộc tính Hoạt hình, chọn từng bước hoạt hình, rồi kiểm soát và điều chỉnh tùy chọn Hiệu ứng và cài đặt Đặt thời gian nếu cần. Tìm hiểu thêm.
-
Để xem trước hoạt hình, chọn hoạt hình đầu tiên, rồi chọn Phát Từ.
Xem thêm
Tạo hoạt hình cho từ trên trang chiếu
Thay đổi hoặc loại bỏ hiệu ứng hoạt hình
Làm cho văn bản xuất hiện theo từng dòng một
-
Trên trang chiếu, chọn hộp có chứa văn bản của bạn.
-
Chọn tab Hoạt hình, rồi chọn một hoạt hình, chẳng hạn như Xuấthiện, Mờ dần hoặcBay Vào.
Đối với một số hoạt hình, chẳng hạn như Bay Vào ,chọn Tùy chọn Hiệu ứng ,khi bạn cần chọn hướng cho các dấu đầu dòng bay vào, chẳng hạn như từ dưới cùng, từ trên cùng, từ trái hoặc từ phải.
-
Chọn Tùy chọn Hiệuứng, rồi chọn Theo Đoạn văn để làm cho các đoạn văn bản xuất hiện cùng một lúc. (Tùy chọn khác, Tất cả cùng Một lúc, sẽ giúp tất cả các dòng văn bản xuất hiện cùng một lúc.)
-
Để xem trước hoạt hình, trên tab Xem của dải băng, trong nhóm Bắt đầu trình chiếu, chọn Từ trang chiếu hiện tại ,rồi chọn để xem từng đoạn văn bản xuất hiện cùng một lúc.
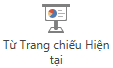
Theo mặc định, khi bạn trình bày trong Trình Chiếu, mỗi đoạn văn xuất hiện để phản hồi thao tác bấm. Bằng cách đó, bạn kiểm soát thời gian từng đoạn văn xuất hiện.
Xem thêm
Tạo hiệu ứng hoạt hình cho ảnh trên trang chiếu
Hiệu ứng hoạt hình sẵn dùng trong PowerPoint trên web



