Ứng dụng những hiệu ứng Powerpoint sẽ giúp bài thuyết trình của bạn thêm phần sinh động, chuyên nghiệp và dễ tạo được ấn tượng tốt cho người nghe. Vậy làm thế nào để hoàn toàn hoàn toàn hoàn toàn hoàn toàn hoàn toàn có thể thêm những hiệu ứng vào slide của mình? Bạn hãy theo dõi những thông tin trong bài viết dưới đây để biết cách hiệu ứng trong PowerPoint.
1. Các kiểu hiệu ứng trong PowerPoint
PowerPoint phân phối cho người dùng nhiều kiểu hiệu ứng khác nhau để ship hàng nhu yếu sử dụng phù hợp với những nội dung đa dạng như:
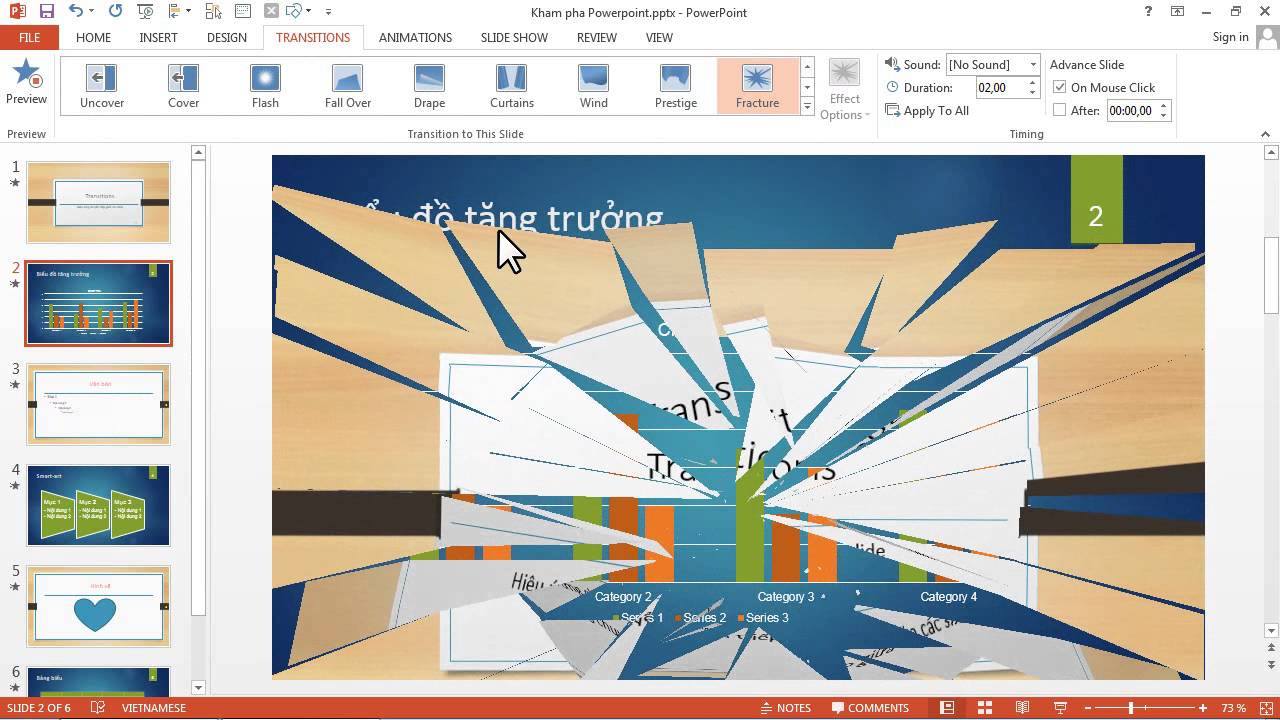
- Nhóm hiệu ứng nhấn mạnh: Nhằm tạo điểm nhấn giúp người xem chú ý quan tâm quan tâm nội dung cần nhấn mạnh.
- Nhóm hiệu ứng biến mất: Khi nội dung đã sống sót trên slide thì sau khi người theo dõi đã xem rồi mà bạn không muốn nó tồn tại trên slide thì nên sử dụng hiệu ứng này.
- Hiệu ứng động: Đây là kiểu hiệu ứng được sử dụng nhiều nhất trên PowerPoint. Với những hiệu ứng này, người dùng có thể nhanh chóng làm Open hượng trên slidoặc làm ẩn đi một đối te chỉ với một cú nhấp chuột.
2. Cách sử dụng hiệu ứng động trong PowerPoint
Nếu như bạn muốn ứng dụng hiệu ứng động để giúp sline thêm phần sinh động, chuyên nghiệp thì hãy làm theo những bước như sau:
Bước 1: Bạn mở slide lên, trên tab Animations, có rất nhiều kiểu one-click để áp dụng cho một hình ảnh. Bạn có thể cuộn xuống trong trình đơn này để xem chúng, hoặc nhấn chuột vào cặp mũi tên nhỏ ở phía dưới bên phải để xem chúng cùng một lúc.
Bước 2: Khi một danh sách đầy đủ những hiệu ứng động sẽ được hiện ra cho bạn tùy ý lựa chọn. Bạn chọn hiệu ứng muốn sử dụng rồi ứng dụng vào sline của mình.
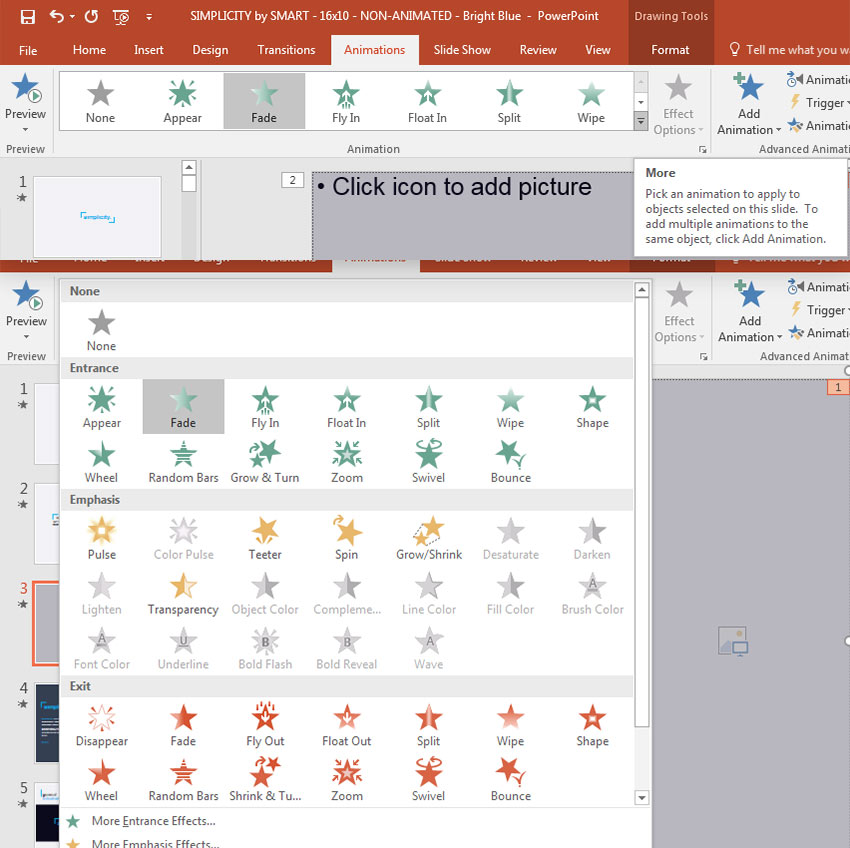
- Hiệu ứng động trong PowerPoint với các biểu tượng màu xanh lá sẽ mang những đối tượng vào slide.
- Hiệu ứng động với các hình tượng màu vàng sẽ đổi khác hình ảnh trên slide theo một cách nào đó, ví dụ điển hình như xoay hoặc nhấp nháy để nhấn mạnh, thu hút người xem.
- Hiệu ứng động với các hình tượng màu đỏ để mang những đối tượng thoát khỏi các slide.
Tên của những slide cũng sẽ giúp bạn thuận tiện nhận biết hiệu ứng động sẽ làm gì. Ví dụ như “Fly out” rõ ràng là sẽ làm cho một đối tượng người dùng người dùng người tiêu dùng người dùng người dùng thoát khỏi slide PowerPoint, trong khi “Float In” là chỉ đến một đối tượng sắp cho vào slide.
3. Tạo hiệu ứng cho văn bản trong PowerPoint
Bước 1: Bạn bôi đen đoạn văn bản hoặc chọn ô text mà đang cần tạo hiệu ứng.
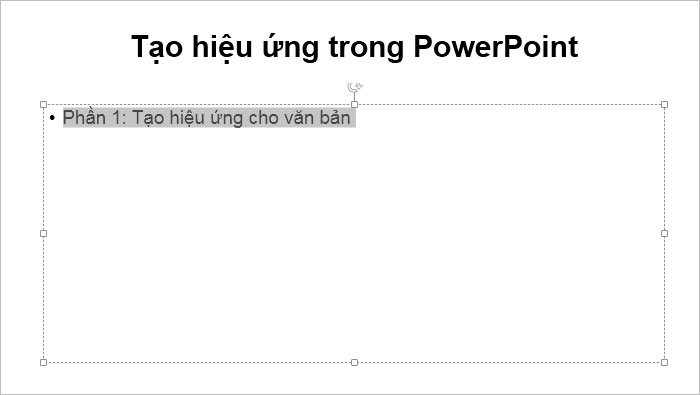
Bước 2: Bạn chọn Animations -> Add Animation -> chọn hiệu ứng cho văn bản. Bạn có thể nhấn chuột chọn từng hiệu ứng và xem trước rồi lựa chọn hiệu ứng bạn thích.
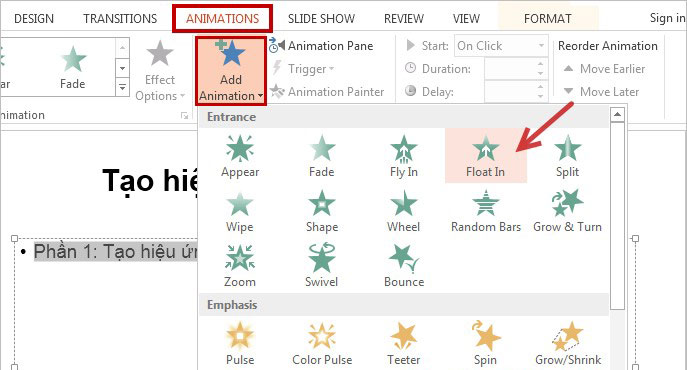
Bước 3: Để chỉnh sửa hiệu ứng thì bạn chọn thẻ Animations -> Animation Pane.
Khi hộp thoại Animation Pane Open ở phía bên phải màn hình, bạn nhấn chọn biểu tượng hình tam giác ở trong phần hiệu ứng cần chỉnh sửa. Tại đây, bạn có thể thay đổi cách Open hiệu ứng: Start on click (có nghĩa là chạy khi nhấn chuột trái), Start with previous (có nghĩa là chạy cùng lúc ), Start after previous (là chạy sau khi slide được trình chiếu).
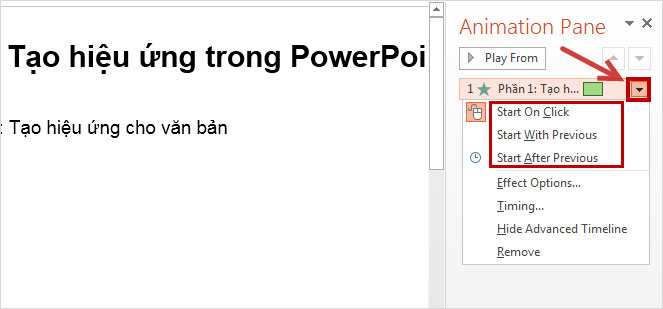
Bước 4: Bạn chỉnh sửa những hiệu ứng trong phần Timing của thẻ Animation rất đơn giản.
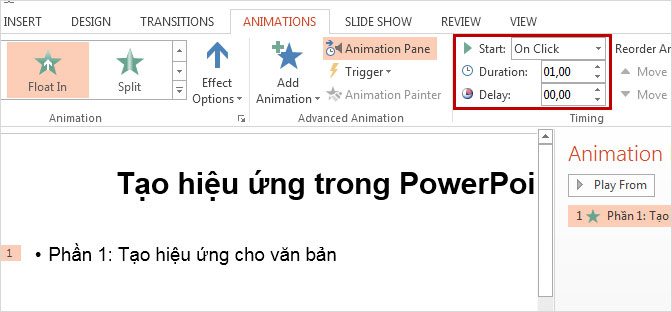
Sau khi đã tạo hiệu ứng xong bạn hãy nhấn Preview trong phần Animations để xem trước. Để xóa hiệu ứng bạn chỉ cần bôi đen đoạn văn bản và chọn None trong phần Animation Styles.
4. Cách thêm hiệu ứng vào slide của bạn
Để thêm một hiệu ứng động vào bản thuyết trình PowerPoint thì tiên phong bạn cần phải hoàn tất việc nhập vào tổng thể những nội dung vào một tập tin PowerPoint, rồi mới thể khởi đầu thêm hiệu ứng:
Bước 1: Bạn hãy nhấp chuột vào một đối tượng để chọn nó trên một slide bất kỳ. Nó có thể là một hình ảnh hay biểu đồ hoặc khối văn bản.
Bước 2: Bạn tìm đến tab Animations trên ribbon.
Bước 3: Tìm trên menu Animation có biểu tượng ngôi sao 5 cánh 5 cánh trên nó. Mỗi một trong những ngôi sao sẽ đại diện thay mặt cho một hiệu ứng động.
Bạn nhấp chuột vào một trong những hiệu ứng động để thêm nó vào đối tượng đã chọn. Ví dụ, bạn có thể bấm vào Fade để văn bản sẽ mờ dần.
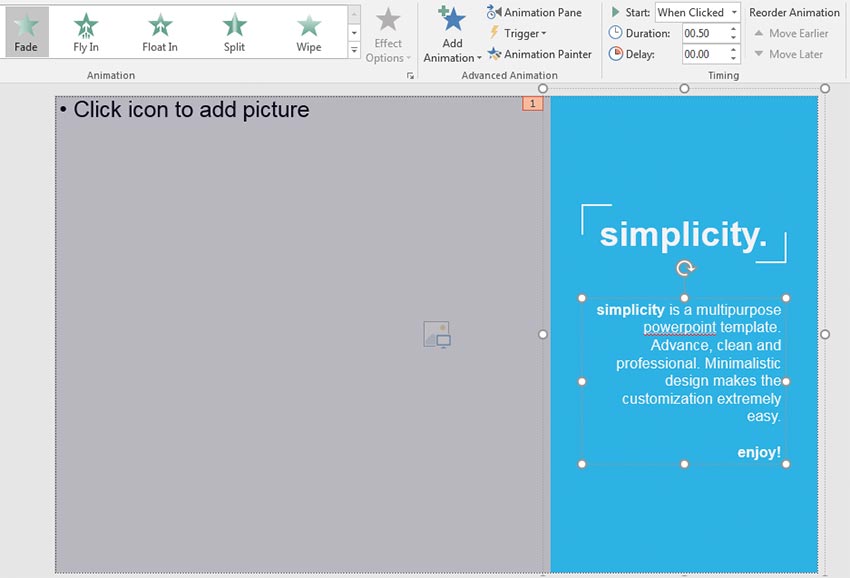
Một slide chứa hiệu ứng động khi một hộp màu cam nhỏ với một số lượng Open ở trên slide. Để xem trước hiệu ứng động bạn hãy nhấp vào nút Preview ở phía bên trái của tab Animations trong PowerPoint.
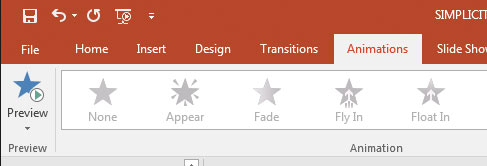
Hiệu ứng động sẽ chạy khi bạn thực thi chuyển sang chế độ Slide Show. Mỗi khi bạn nhấp chuột hoặc bấm một nút trên một bài thuyết trình “clicker”, sẽ tự động hóa chuyển sang slide kế tiếp. Điều này có nghĩa là chuyển sang slide tiếp theo, hoặc những hiệu ứng động trong đối tượng của slide tiếp theo.
5. Nguyên tắc sử dụng hiệu ứng trong PowerPoint
Mặc dù những hiệu ứng sẽ giúp bản trình chiếu của bạn trở nên chuyên nghiệp hơn nhưng nếu không biết trình diễn sử dụng những hiệu ứng cho hài hòa và hợp lý thì sẽ dễ làm “loãng nội dung” và không truyền tải được thông điệp đến người xem. Vì thế bạn cần chú ý một số nguyên tắc khi tạo hiệu ứng trong PowerPoint như sau:
- Bạn cần phải giữ những đối tượng nằm ngoài màn hình hiển thị đến khi đã sẵn sàng để thuyết trình về chúng.
- Nếu bạn đặt tất cả mọi thứ trên slide cùng một lúc, thì người xem sẽ ngừng chú ý đến những gì bạn đang nói, và chuyển sang quan đến các văn bản trên các slide của bạn.
- Sử dụng hiệu ứng chuyển tiếp đơn thuần như Appear hay Fade để giữ cho các bản trình chiếu đơn thuần và gọn gàng.
- Giới hạn hiệu ứng động của người dùng trong một hoặc hai trên mỗi slide để duy trì sự đơn giản.
Với những san sẻ về cách sử dụng hiệu ứng powerpoint trên đây, chúng tôi kỳ vọng đã đem đến cho các bạn những thông tin bổ ích. Bạn có thể chia sẻ cảm nghĩ với chúng tôi qua phần phản hồi bên dưới hoặc lưu lại website để tiếp tục đón đọc những bài viết về kiến thức và kỹ năng công nghệ mới nhất.


