Hiệu ứng hoạt động trong PowerPoint. Cách tạo hiệu ứng hoạt động (animations) và chuyển slide (transitions) trong PowerPoint, được thực thi như thế nào? Cách để quản trị phân biệt, và biến hóa những hiệu ứng này như thế nào. Trong bài viết này Tự Học Đồ Hoạ sẽ cùng những bạn khám phá và khám phá nhé.
1. Hiệu ứng hoạt động trong PowerPoint
Hiệu ứng hoạt động trong PowerPoint gồm có 2 loại bao gồm: Chuyển động của những phần tử bên trong trang trình chiếu (transitions); Và chuyển giữa những trang trình chiếu hay còn gọi là animations. Về nguyên lý hoặc động những 2 loại hoạt động này đều dựa trên việc sử dụng những hiệu ứng thiết lập sẵn giữa 2 đối tượng người tiêu dùng người dùng người tiêu dùng người dùng người dùng người tiêu dùng người tiêu dùng người tiêu dùng người tiêu dùng người tiêu dùng người tiêu dùng liên tiếp nhau. Việc Sử dụng powerpoint là vô cùng đơn giản, chúng ta cùng theo dõi nhé
1.1 Hiệu ứng hoạt động animations trong powerpoint
Hiệu ứng hoạt động animations trong powerpoint, sử dụng cho từng đối tượng trong những slide riêng biệt. Bạn hoàn toàn hoàn toàn hoàn toàn hoàn toàn có thể áp hiệu ứng chuyển cho văn bản, hình ảnh, đồ thị, video… Bạn cũng có thể chỉnh sửa thời gian, thứ tự diễn ra những hiệu ứng đối với những đối tượng trong slide.
Hiệu ứng hoạt động animations sử dụng khi bạn muốn tạo ra sự Open tuần tự của những nội dung trình chiếu. Các dạng hiệu ứng được cung ứng cho quy trình chuyển cảnh chỉ tạo ra sức lôi cuốn và đẹp mắt hơn. Có nghĩa là khi làm việc với PowerPoint bạn nên cân nhắc sử dụng hiệu ứng cho những đối tượng khi tự sự cần thiết. Rất nhiều bạn “bị nghiện” hiệu ứng, bất kể nội dung nào cũng chèn hiệu ứng, gây khó chịu cho người xem
Các bước tạo hoạt động trong PowerPoint
Bước 1: Chọn đối tượng cần tạo hiệu ứng.
Trước hết bạn cần lựa chọn đối tượng Open tiên phong trong slide trình chiếu. Bạn muốn đối tượng nào Open trước thì chọn trước. Những đối tượng không được áp hiệu ứng chuyển sẽ xuất hiện cùng lúc với trang slide. Đối với 1 đoạn văn bản (văn bản trong text box); bạn có thể xem đó là 1 đối tượng, hoặc mỗi 1 đoạn văn nhỏ trong text box là một đối tượng riêng. Có nghĩa là bạn có thể tạo chung 1 hiệu ứng chuyển cho cả text box hoặc tạo hiệu ứng cho từng đoạn nhỏ trong textbox đó. Để có thể tạo hiệu ứng cho từng đoạn văn nhỏ trong text box bạn cần bôi đen đoạn nội dung cần vận dụng hiệu ứng.

Bước 2: Áp dụng hiệu ứng chuyển động
Sau khi xác định đối tượng cần tạo hiệu ứng chuyển động, bạn triển khai như sau: Từ thanh Menu -> Animation -> Trên thanh option -> Chọn 1 hiệu ứng chuyển động phù hợp.
Sau khi vận dụng những hiệu ứng cho nhóm đối tượng, bạn có thể xem thử bằng cách: Từ thanh option -> Preview (1) ở góc trái ngoài cùng của thanh option. Bạn có thể chọn nhiều hơn những hiệu ứng hiển thị trên thanh điều khiển và tinh chỉnh Option bằng cách: Click vào dấu mũi tên row (2) bên phải của hộp thoại animation để chọn những Hàng hiệu ứng khác. Hoặc nút mũi tên More (3) để hiển thị tất cả

Bước 3. Tuỳ chọn hiệu ứng Effect option
Khi bạn lựa chọn mũi tên More effect. Hoặc hình tượng lệnh Add animation. Một bảng effect option hiện ra. Các hiệu ứng hoạt động được chia thành những nhóm lựa chọn none (không hiệu ứng); entrance (chuyển động vào); emphasis (nhấn mạnh); Exit (thoát ra):
-
-
- Entrance: Tập hợp những hiệu ứng hoạt động từ ngoài vào. Tức là nó sẽ bắt nguồn từ phía ngoài của slide sau đó hoạt động vào vị trí định trước. Bạn lựa chọn những hiệu ứng trong nhóm này thì những đối tượng sẽ xuất hiệu giống với diễn đạt trong thumbnail
- Emphasis: Hiệu ứng nhấn mạnh vấn đề trong powerpoint, giúp tạo ra sự chú nhất mạnh vào chủ thể cần tạo chuyển động.
- Exit: Là tập hợp những hiệu ứng thoát của đối tượng, Hiệu ứng này trái ngược với hiệu ứng Entrance. Đối tượng sẽ có khuynh hướng thoát ra khỏi slide khi bạn thực hiện chuyển
- Motion Paths: Là một hiệu ứng vô cùng đặc biệt. Nó được phong cách thiết kế để tạo ra hiệu ứng hoạt động theo ý đồ riêng của bạn. Nhiệm vụ của bạn tạo ra 1 đường xu thế (đường path) sau đó đối tượng của bạn sẽ xuất hiện theo cách mà bạn đã định trường.
-
>> Xem thêm các khoá học cùng chuyên gia để có thời cơ nhận tới 40% học phí

Bước 4. Thiết lập các tuỳ chọn hiệu ứng effect control
Tiếp theo bạn cần tìm hiểu về cách thiết lập các tuỳ chọn hiệu ứng trong powerpoint trên thanh option.
-
-
- Effect Options

 : Lựa chọn hướng di chuyển khi hiệu ứng mở màn sảy ra.
: Lựa chọn hướng di chuyển khi hiệu ứng mở màn sảy ra. - Start
 : Lựa chọn kiểu lệnh để bắt đầu hiệu ứng mới Ví dụ Click chuột, ấn phím mũi tên, hoặc phím cách
: Lựa chọn kiểu lệnh để bắt đầu hiệu ứng mới Ví dụ Click chuột, ấn phím mũi tên, hoặc phím cách - Duration

 : Là thời hạn sảy ra hiệu ứng trong powerpoint. Đơn vị được tính là giây và mili giây.
: Là thời hạn sảy ra hiệu ứng trong powerpoint. Đơn vị được tính là giây và mili giây. - Delay

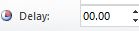 : Đây là độ trễ của việc sảy ra hiệu ứng tiếp theo. Tức là sau bao lâu thì hiệu ứng sẽ sảy ra khi bạn sử dụng lệnh bắt đầu chuyển.
: Đây là độ trễ của việc sảy ra hiệu ứng tiếp theo. Tức là sau bao lâu thì hiệu ứng sẽ sảy ra khi bạn sử dụng lệnh bắt đầu chuyển.
- Effect Options
-
Bước 5. Thay đổi hoặc vô hiệu hiệu ứng
Reoder animations: Đây là lựa chọn thay đổi vị trí xuất hiện hiệu ứng. Khi bạn muốn thay đổi vị trí của đối tượng so với các đối tượng khác. Để vô hiệu hiệu ứng, bạn click vào None hoặc remove

1.2 Hiệu ứng hoạt động transitions trong powerpoint
Hiệu ứng chuyển động trong PowerPoint dành cho Trang trình diễn hay còn gọi là Hiệu ứng chuyển transitions. Cũng tương tự như với animations, Transitions cũng gồm có rất nhiều các hiệu ứng chuyển.
Các bước tạo chuyển động cho slide trong powerpoint
Bước 1: Chọn Slide cần tạo hiệu ứng.
Từ bảng điều khiển slide bên trái -> bạn click chọn trang muốn tạo hiệu ứng chuyển. -> Trên thanh menu -> transitions -> Chọn các hiệu ứng chuyển phù hợp.
Bước 2: Hiệu chỉnh hiệu ứng chuyển trong powerpoint
Tương tự như các animations, bạn bạn cũng có các lệnh điều khiển, quản lý hiệu ứng: Preview (xem thử); effect options (quản lý hướng chuyển động); More ( show các hiệu ứng ẩn)…..

2. Kết Luận.
Như vậy Tôi vừa cùng các bạn tìm hiểu về các Hiệu ứng chuyển động trong PowerPoint. Các bạn cần quan tâm rằng với các hiệu ứng chuyển nói chung nó đều sử dụng chung một nguyên tắc. mặc dầu là chuyển động đối tượng, hay slide, hay bất kì chuyển động nào cũng vậy. Với powerpoint việc làm là chuyển động trở nên thuận tiện hơn. Mong rằng với những gì chúng tôi vừa chia sẻ về các phần mềm tin học văn phòng cho các bạn sẽ giúp ích được các bạn trong quy trình học tập cũng như rèn luyện của mình.


