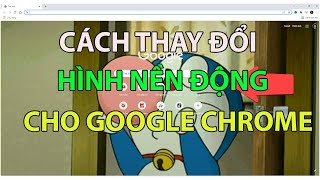Màn hình mưu trí Google hay Chromecast là những loại sản phẩm hữu dụng tương hỗ trình chiếu nội dung từ thiết bị điện tử lên màn hình. Chỉ cần một vài thao tác liên kết đơn giản, toàn bộ chúng ta đã có những thưởng thức chất lượng hình ảnh sắc nét và chân thực hơn. Vậy cách trình chiếu ảnh lên những thiết bị mưu trí như thế nào? Cùng đọc hướng dẫn dưới đây bạn nhé!
1. Trình chiếu ảnh từ Google Photos
Bạn muốn những hình ảnh của mái ấm mái ấm gia đình mình Open liên tục trên những những chiếc Nest Hub/Nest Hub Max mà chưa biết làm thế nào? Vậy thì hãy làm theo cách của chúng tôi ngay sau đây để chiếu ảnh từ Google Photos nhé.
Bước 1: Mở ứng dụng Google Photos.
Bước 2: Chọn hình ảnh/Album muốn truyền, nhấn vào hình tượng cast ở góc trên bên phải.
Bước 3: Chọn màn hình muốn truyền. Khi muốn dừng lại > Bấm vào biểu tượng cast rồi nhấn Dừng truyền (Ngắt kết nối).
Với TV/màn hình có gắn Google Chromecast, những bước tương tự như như như trên:
Bạn hoàn toàn hoàn toàn hoàn toàn có thể trình chiếu từng ảnh riêng không liên quan gì đến nhau hoặc chiếu cả album đều được. Để chuyển hình, chỉ cần dùng lệnh:“OK Google, next/previous photo”.
Trong trường hợp bạn muốn trình chiếu một loạt ảnh lên màn hình hiển thị hiển thị hiển thị hiển thị hiển thị hiển thị hiển thị hiển thị hiển thị mà chưa có album Google Photos, sử dụng chúng như khung ảnh điện tử thì cần làm theo như sau:
- Mở app Google Home, chọn màn hình mình muốn chiếu
- Chọn Chỉnh sửa khung ảnh (Edit Photo Frame)/Chỉnh sửa chính sách môi trường xung quanh (Edit Ambient Mode)
- Ấn Google Ảnh (Google Photos)
- Chọn những album > Xác nhận (Confirm).
Thông thường, Google sẽ tạo sẵn cho bạn album Chọn gia đình và bè bạn (Select family & friends) và Ảnh điển hình nổi bật gần đây (Recent highlights). Trong đó:

- Chọn gia đình và bạn bè (Select family & friends): Đây là album được tạo tự động hóa hóa hóa hóa hóa hóa dựa trên lựa chọn những khuôn mặt người thân, bạn vè của chính bạn. Chỉ cần nhấn vào tên album, ứng dụng sẽ dẫn bạn tới trang để tick chọn. Tất cả ảnh mới và những ảnh đã có sẵn trên Google Photos xuất hiện bất kể ai trong số những người đã được chọn sẽ được tự động thêm vào.
- Ảnh nổi bật gần đây (Recent highlights): Bao gồm những ảnh mê hoặc mới được chụp gần đây. Album được tạo tự động bởi thuật toán lựa chọn của Google, bạn không hề tùy chỉnh hay nhìn thấy nó trong Google Photos. Nếu muốn cập nhật tất cả hình ảnh vừa mới chụp xong lên màn hình và không ngại tác động ảnh hưởng tới người khác thì hãy chọn album này nhé.
Nếu muốn lựa chọn những ảnh cố định, cần quay lại ứng dụng Google Photos, tạo album ảnh cụ thể.
2. Trình chiếu ảnh từ Flickr
Trước khi triển khai trình chiếu, bạn phải tạo Album ảnh trên Flickr.

Bước 1: Truy cập ứng dụng Google Home > Chọn thiết bị muốn trình chiếu (Google Nest Hub Max hoặc Chromecast).
Bước 2: Chọn Chỉnh sửa khung ảnh (Edit Photo Frame) > Ấn Thử nghiệm (Experimental).
Bước 3: Trượt thanh ngang để bật thử nghiệm > Chọn Flickr và ấn Kết nối (Connect)
Bước 4: Đăng nhập,xác nhận cho phép ứng dụng.
Sau đó, Flickr đã được bật, bạn chỉ cần chọn album ảnh muốn trình chiếu là hoàn tất.
Nếu muốn hiển thị thời tiết, tên thông tin tài khoản Flickr, tên album trên màn hình hoặc chỉnh sửa thời hạn chỉnh chiếu, bạn có thể biến hóa ở TÙY CHỌN CÀI ĐẶT KHÁC.
Và đây là kết quả:

3. Trình chiếu ảnh từ Facebook
Đa số chúng ta đều đã cài app Facebook trong điện thoại của mình, vì vậy chúng tôi sẽ hướng dẫn ngay những bước để có thể chiếu ảnh từ đây lên màn hình. Cách làm sẽ tương tự với Flickr ở bên trên.
Cũng giống như Flickr, cần phải có album ảnh thì mới có thể cast lên được màn hình. Do đó, bạn cần tạo album ảnh trước khi thực thi các bước chiếu ảnh. Thông thường, Facebook cũng đã có sẵn các album tự động như: album ảnh đại diện, album ảnh tải lên…
Bước 1: Mở app Google Home, chọn màn hình muốn chiếu ảnh.
Bước 2: Chọn Chỉnh sửa khung ảnh (Edit Photo Frame) > Ấn Thử nghiệm (Experimental).
Bước 3: Trượt thanh ngang để bật thử nghiệm > Chọn Facebook và ấn Kết nối (Connect).
Lúc này, Google Home sẽ tự động đồng bộ với tài khoản Facebook bạn đang dùng trình chiếu ảnh lên màn hình.
Để cả nhà có thể dễ dàng cùng nhau theo dõi những bức ảnh kỷ niệm quý giá hay các khung hình vui nhộn, hãy nhanh tay sở hữu ngay các màn hình thông minh như: Google Nest Hub/Nest Hub Max, Lenovo Smart Display 8 inch/10.1 inch hay thiết bị trình chiếu Chromecast 3/Chromecast with Google TV nhé!
4.9/5 – (4 bình chọn)