Cách làm cho xe hoạt động còn vật đứng yên trong Powerpoint # 1
Áp dụng cho PowerPoint 2013, năm nay … và các bản mới hơn!
Cũng là các công cụ có sẵn trong Powerpoint, cũng từng đấy tài liệu như nhau nhưng tại sao người ta lại hoàn toàn có thể làm cho chiếc xe hoàn toàn có thể chạy trong slide của họ, còn bạn thì lại không biết làm như thế nào ? Tại sao nhỉ ?
Vâng! Tại vì … bạn chưa biết cách tích hợp những gì mình đã biết được hoặc chưa có kinh nghiệm tay nghề trong việc làm chuyện ấy 😀. Cách làm cho chiếc xe hoạt động, chạy trong Powerpoint thực ra rất đơn thuần, chỉ việc sử dụng các hiệu ứng cơ bản là chiếc xe đã biết chạy rồi.
Và trong bài viết lần này, mình sẽ san sẻ và hướng dẫn cho các bạn cách phối hợp các hiệu ứng để làm cho chiếc xe hoàn toàn có thể vận động và di chuyển được một cách đơn thuần nhất.
Lưu ý : Mình xin nhắc lại lần nữa là cách làm này chỉ vận dụng đươc trên các phiên bản Powerpoint 2013 trở lên. Các phiên bản thấp hơn có một số hiệu hứng không được tương hỗ.
Mình chia hoạt động làm 2 loại thứ nhất đó là : Xe hoạt động còn vật đứng yên và thứ 2 là Xe đứng yên còn vật hoạt động. Ở phần 1 này mình sẽ san sẻ với các bạn cách làm cho …..
Đọc thêm :
Xe hoạt động còn các vật đứng yên
Chuẩn bị : Trước hết, bạn cần tìm hình 1 chiếc xe để chèn vào PowerPoint ( Google Search rất nhiều luôn : D ).
Sau đó là … vẽ một cái hình vuông vắn để làm mặt đường cho xe chạy.
+ Bước 1 : Tại tab trang chủ các bạn nhìn sang bên phải là thấy hộp công cụ Shapes.
Hoặc bạn hoàn toàn có thể vào tab Insert => chọn Shapes như hình bên dưới.
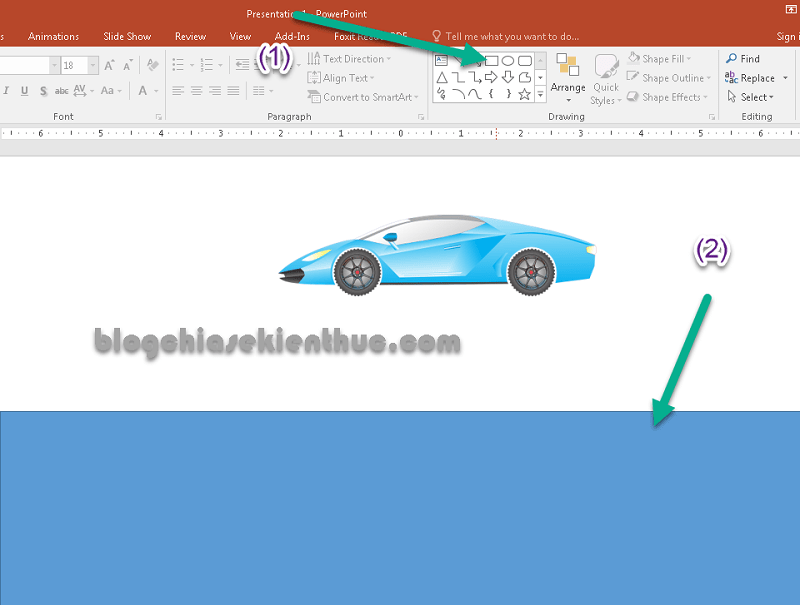
+ Bước 2 : Để tạo đường dốc như trong Template demo của mình các bạn bấm vào hình các bạn vừa vẽ và chọn … Format => chọn tiếp Edit Shape => chọn Edit Points.
Lúc này trên Shape sẽ Open các chấm màu đen, bạn kéo thả chấm màu đen ở góc trên bên trái ( 5 ) => được đoạn đường dốc rồi đấy 😀

+ Bước 3 : Bây giờ tất cả chúng ta sẽ thực thi thay màu cho Shape. Bạn cũng click vào Shape và chọn Format tiếp đến là nhìn vào nhóm chức năng Shape Styles rồi chọn màu xanh như trong hình.
Để cho chiếc xe có kích cỡ cũng như hướng xoay tương thích với Slide, bạn click chuột phải vào chiếc xe rồi thu nhỏ và xoay hướng cho chiếc xe hơi.
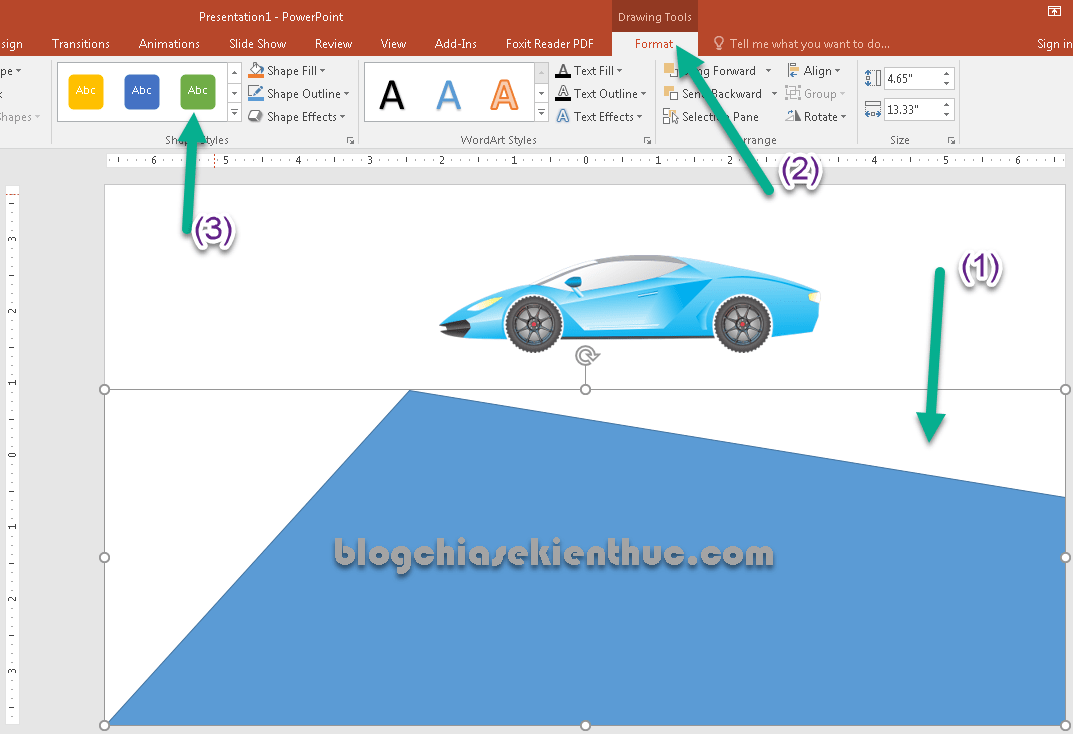
+ Bước 4 : Sau đó bạn tạo thêm một chiếc xe mới giống như chiếc xe đó bằng cách Copy ( Ctrl + C ) chiếc xe và Paste lại ( Ctrl + V ) ( làm gì thì lát nữa biết )
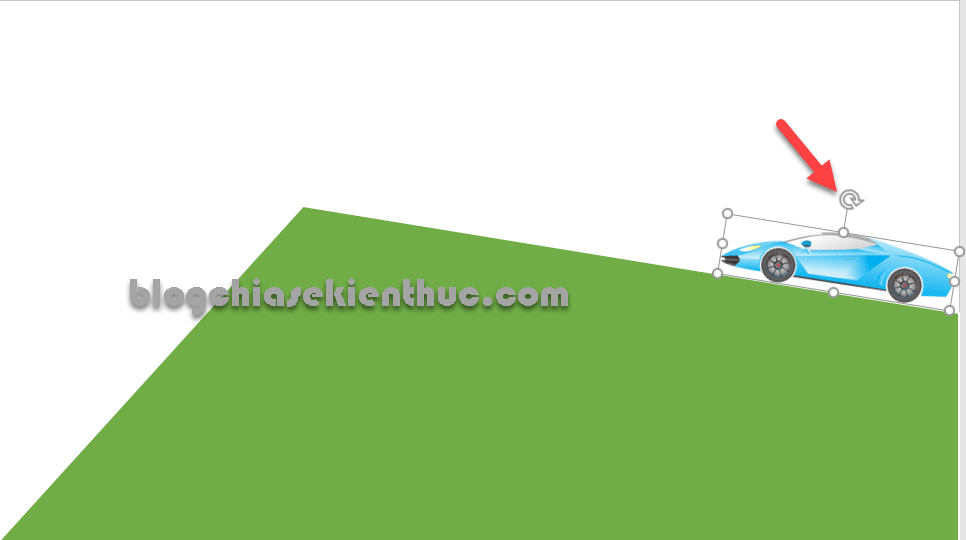
+ Bước 5 : Bước tiếp theo chính là trọng tâm của bài viết này, khá là mê hoặc rồi đấy.
Bạn click vào chiếc xe đã chỉnh sửa lúc nãy ( 1 ) và chọn tab Animations ( 2 ). Bạn cuộn các hiệu ứng Effect xuống từ từ thôi nhé, làm chậm thì nó mới Open, làm nhanh nó chạy mất đấy 😛
Hiệu ứng bạn cần chọn để cho chiếc xe này chuyển dời là hiệu ứng Lines ( 3 ). Sau khi chọn hiệu ứng Lines thì trên slide sẽ Open một chiếc xe mới ( xe ảo ) và một chấm đỏ ( 4 ).
Bạn kéo thả cái chấm đỏ đấy để tạo hướng hoạt động cho xe lên dốc, kiểu như là bạn vẽ đường nào thì nó sẽ chạy trên đường đấy.

Với chiếc xe thứ 2 mà bạn đã tạo ra lúc nãy, bạn cũng làm tựa như chiếc xe số 1. Chỉ khác là chiếc xe thứ 2 sẽ đi xuống dốc.
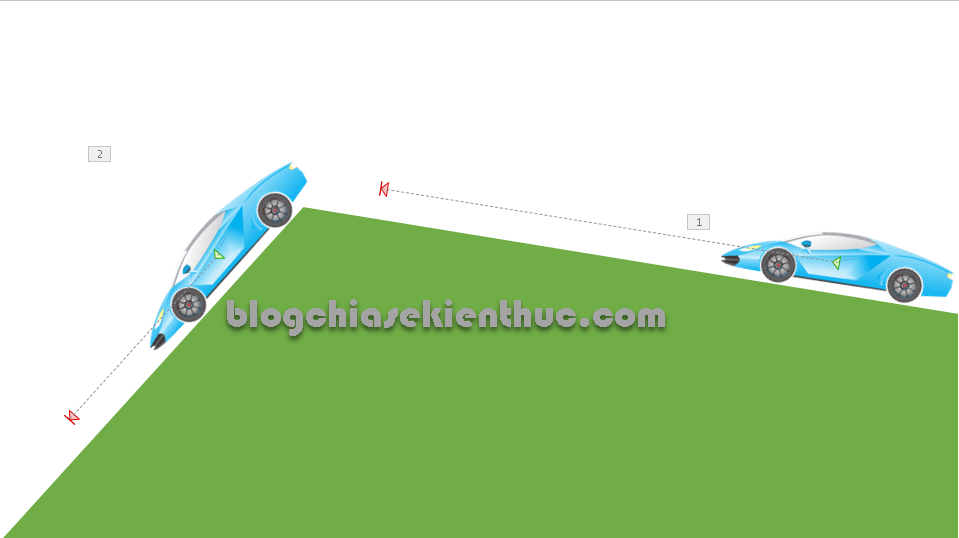
+ Bước 6 : Như vậy là bạn đã hoàn thành xong 50% nhu yếu rồi. Tiếp đến ta sẽ tạo hiệu ứng để cho chiếc xe hoạt động.
Làm cho chiếc xe biến mất khi nó vừa lên lên tới đỉnh dốc. Lúc này tất cả chúng ta không hề chèn hiệu ứng như thông thường được nữa. Bạn bấm vào chiếc xe số 1 ( xe lên dốc ) và chọn …
Animations => chọn Add animation => chọn tiếp Disappear
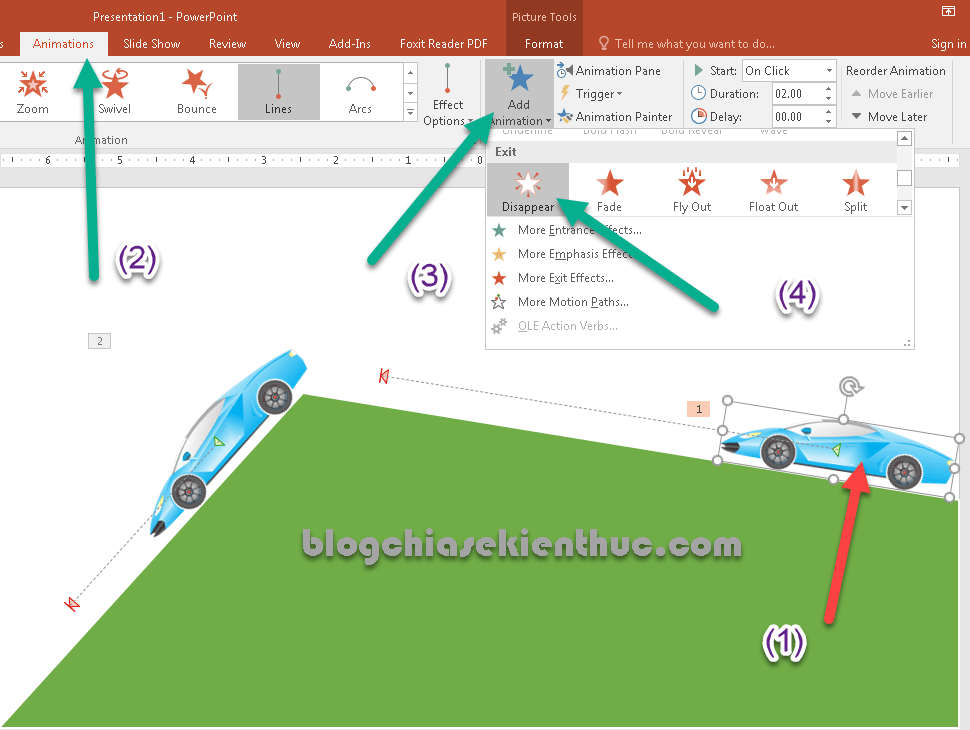
+ Bước 7 : Các hiệu ứng trong Powerpoint luôn tuân theo thứ tự ( thằng nào vào trước thì làm trước, thằng nào vào sau thì làm sau ). Nhưng tất cả chúng ta hoàn toàn có thể biến hóa thứ tự này.
Cũng tại tab Animations bạn chọn Animation Pane để mở công cụ quản lí hiệu ứng ra. Tại đây bạn click vào Picture 8 ( nó là thằng mình chèn sau cuối mà ) và bấm dấu mũi tên đi lên để vận động và di chuyển thứ tự Open Effect.
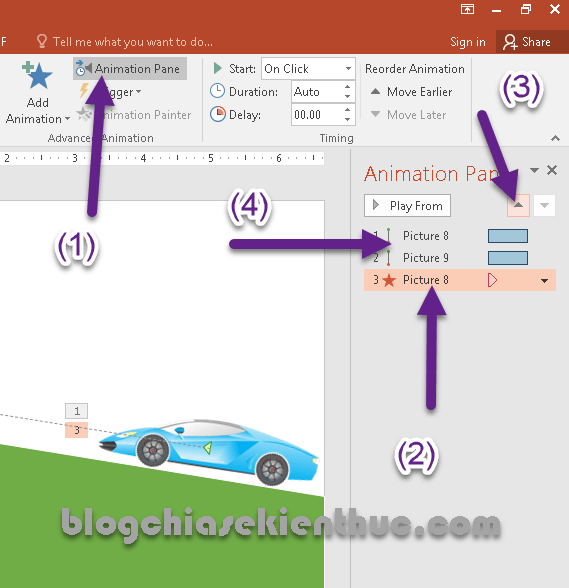
+ Bước 8 : Để tự động hóa quy trình vận động và di chuyển ( xe vừa lên đỉnh thì biến mất ) bạn chọn hiệu ứng mà bạn vừa chuyển dời lúc nãy.
Nhìn lên trên cùng có chữ Start bạn click vào đó và chọn After Previous. Bạn thử bấm nút Preview ở bên trái giao diện Powerpoint để xem thử thành quả nhé.
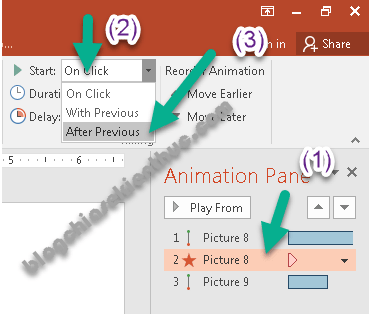
+ Bước 9 : Nhưng vẫn chưa được vì chiếc xe số 2 ( xe xuống dốc ) nhìn ngứa mắt quá ( nó cứ ở đó từ đầu chơi tới lúc chiếc xe số 1 lên đỉnh ).
Chúng ta sẽ tận dụng các Effect để làm cho chiếc xe số 2 Open đúng lúc chiếc xe số 1 biến mất. Cách làm tương tự như chiếc xe số 1, thay vì làm cho chiếc xe biến mất thì bạn sẽ làm cho chiếc xe Open.
Chọn tên hiệu ứng của xe số 2 => chọn Animation Pane => chọn Appear như hình dưới.
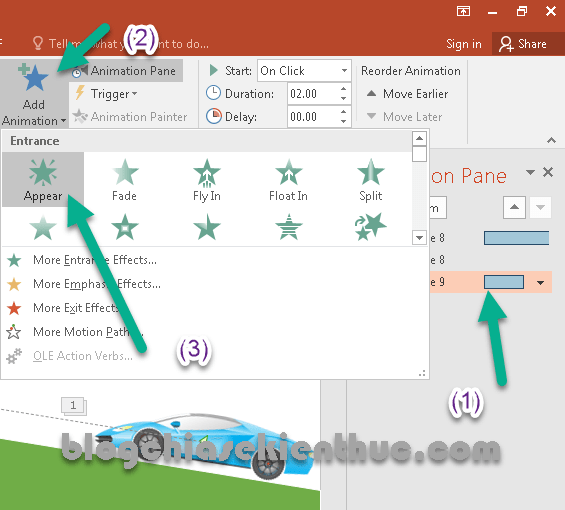
Cũng như lúc nãy bạn phải vận động và di chuyển hiệu ứng chiếc xe số 2 biến mất lên trước như trong hình
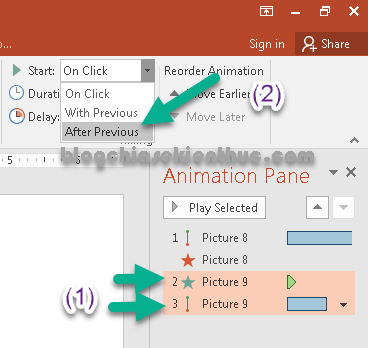
Sau đó, bạn giữ phím CTRL và chọn 2 hiệu ứng của chiếc xe số 2 và chọn After Previous như trong hình.
Wow! Xong rồi đấy bấm Preview hoặc slide show để xem nhé!!!
Xem video hướng dẫn ( xem thao tác là chính 😀 )
Lời kết
Vâng, và đến đây thì bài hướng dẫn làm cho xe hoạt động, chạy trongPowerpoint của mình tạm dừng tại đây.
Mình nghĩ điều khiến các bạn chưa thể làm chiếc xe hoạt động trong PowerPoint là do bạn chưa nghĩ tới việc sử dụng hiệu ứng Motion Paths phối hợp với các hiệu ứng khác. Và qua bài viết này thì đã khác rồi đúng không các bạn, mấy hiệu ứng này chẳng còn là gì so với bạn nữa 😀.
OK. Trong phần 2 mình sẽ nói về kiểu hoạt động thứ 2 đó là vật hoạt động còn xe đứng yên trong Powerpoint. Nếu chăm sóc bạn hãy Bookmark lại bài viết để tiện theo dõi nhé.
Hi vọng bài viết sẽ hữu dụng với bạn, và đừng quên ghé thăm phân mục tự học PowerPoint để tìm thêm các bài viết mê hoặc khác nha!
CTV : Nguyễn Như Trường Vũ – Blogchiasekienthuc. com
Bài viết đạt : 5/5 sao – ( Có 3 lượt nhìn nhận )
Source: http://amthuc247.net
Category: Cách làm



