Một trong số những công việc tất cả tất cả tất cả chúng ta thường phải làm khi xử lý Video đó chính là tua nhanh/ tua chậm Video hay còn gọi là Timelapse/ Slow Motion để tạo điểm nhấn cho không bị nhàm chán. Trong bài viết này, Thủ thuật ứng dụng sẽ hướng dẫn những bạn tạo hiệu ứng tua nhanh, tua chậm Video.

1. Tạo Timelapse/ Slow Motion bằng Premiere Pro
Trang chủ: Premiere Pro
Bước 1: Các bạn mở phần mềm, chọn File -> New -> Project… (Ctrl + Alt +N) để tạo hành lang cửa số thao tác mới.
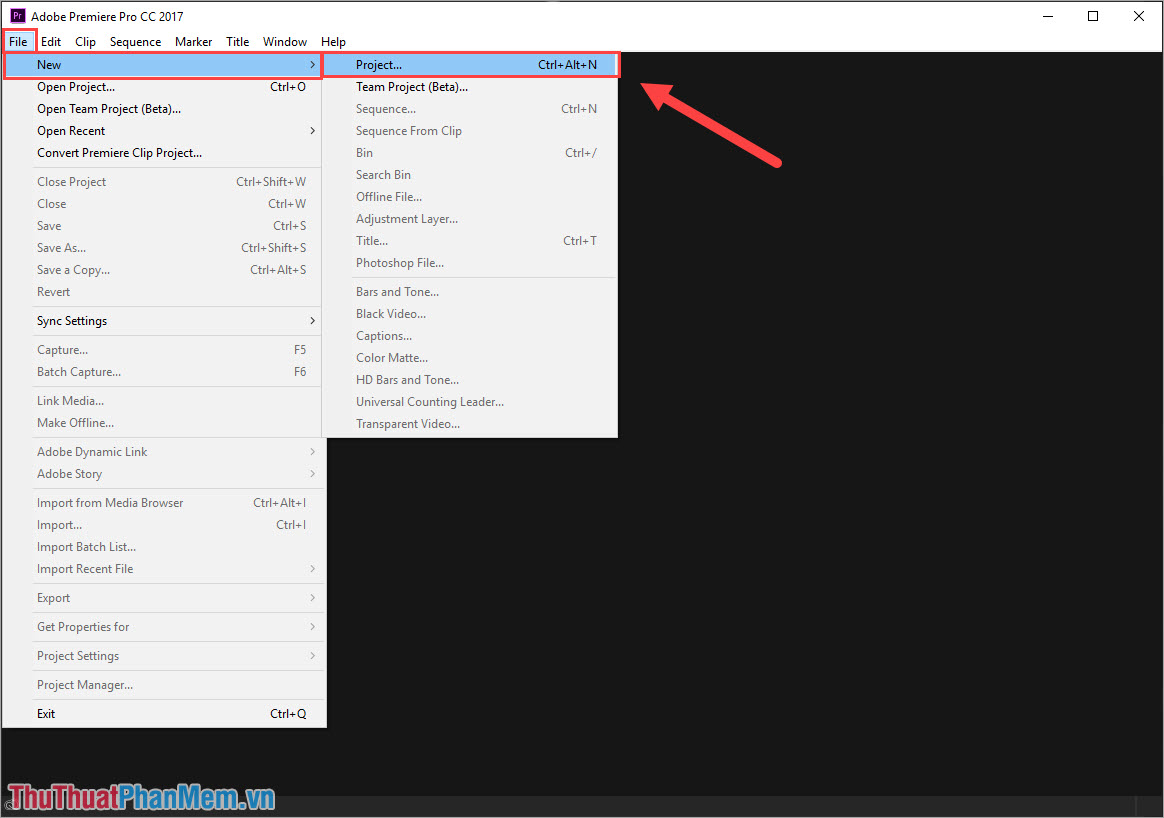
Bước 2: Sau đó, những bạn thực thi đặt tên cho hành lang cửa số thao tác và nhấn OK để tạo.
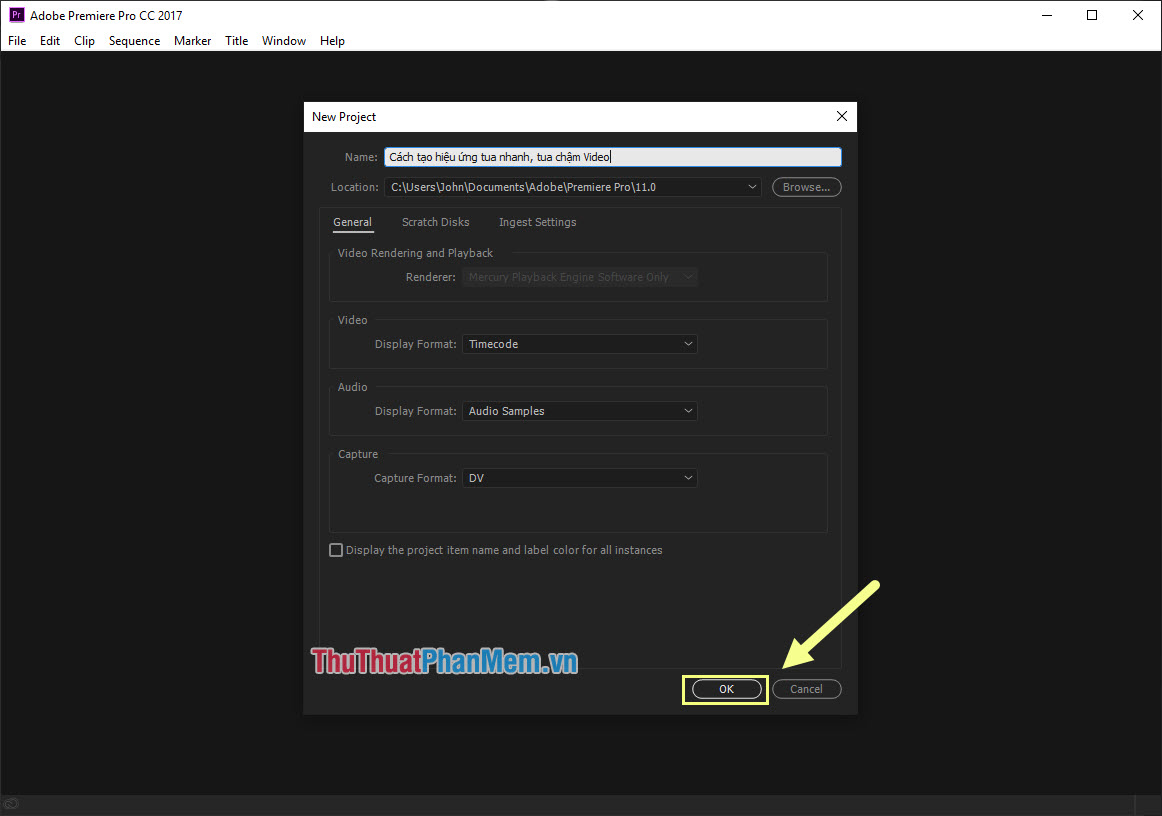
Bước 3: Khi cửa sổ làm việc mới mở ra, những bạn Click chuột phải vào Project và chọn Import để thêm Video cần tua nhanh, tua chậm vào.
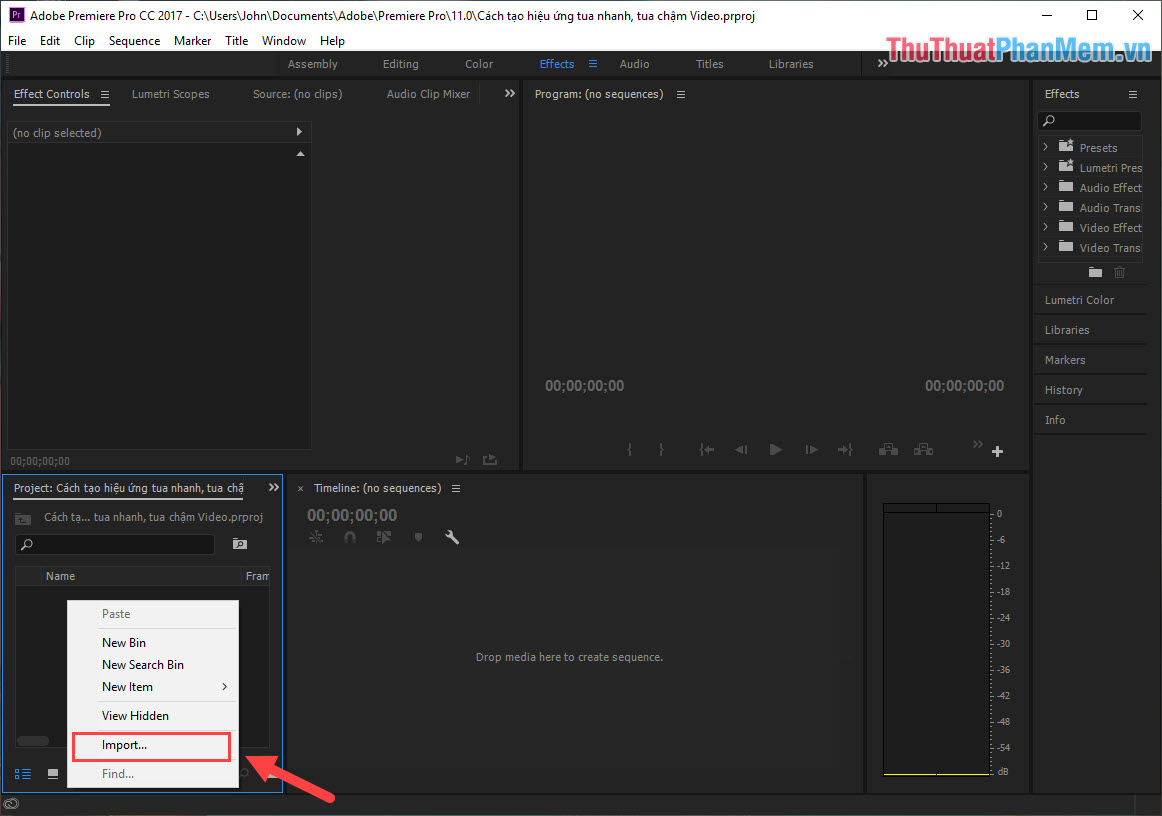
Bước 4: Khi đã thêm Video vào xong, những bạn giữ chuột vào Video và kéo nó ra Timeline để làm việc.
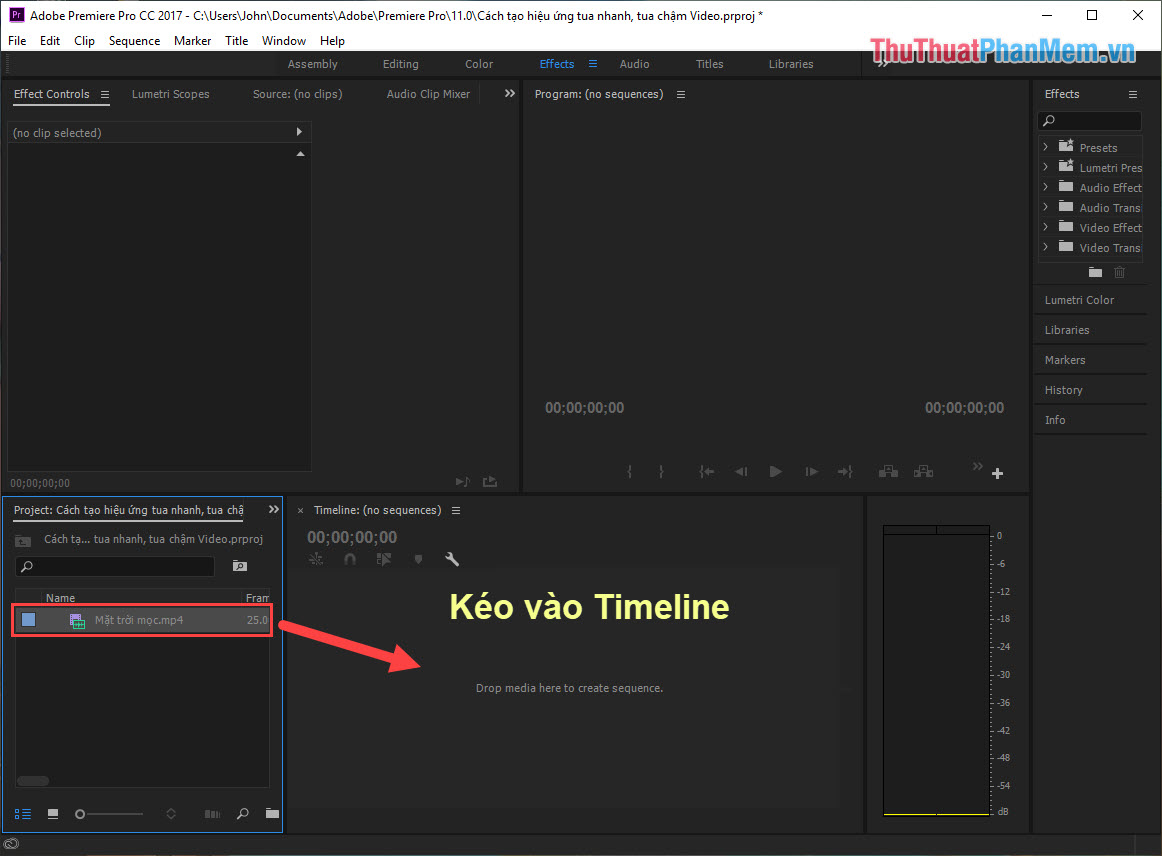
Sau đó, chúng ta sẽ có một giao diện như dưới đây:
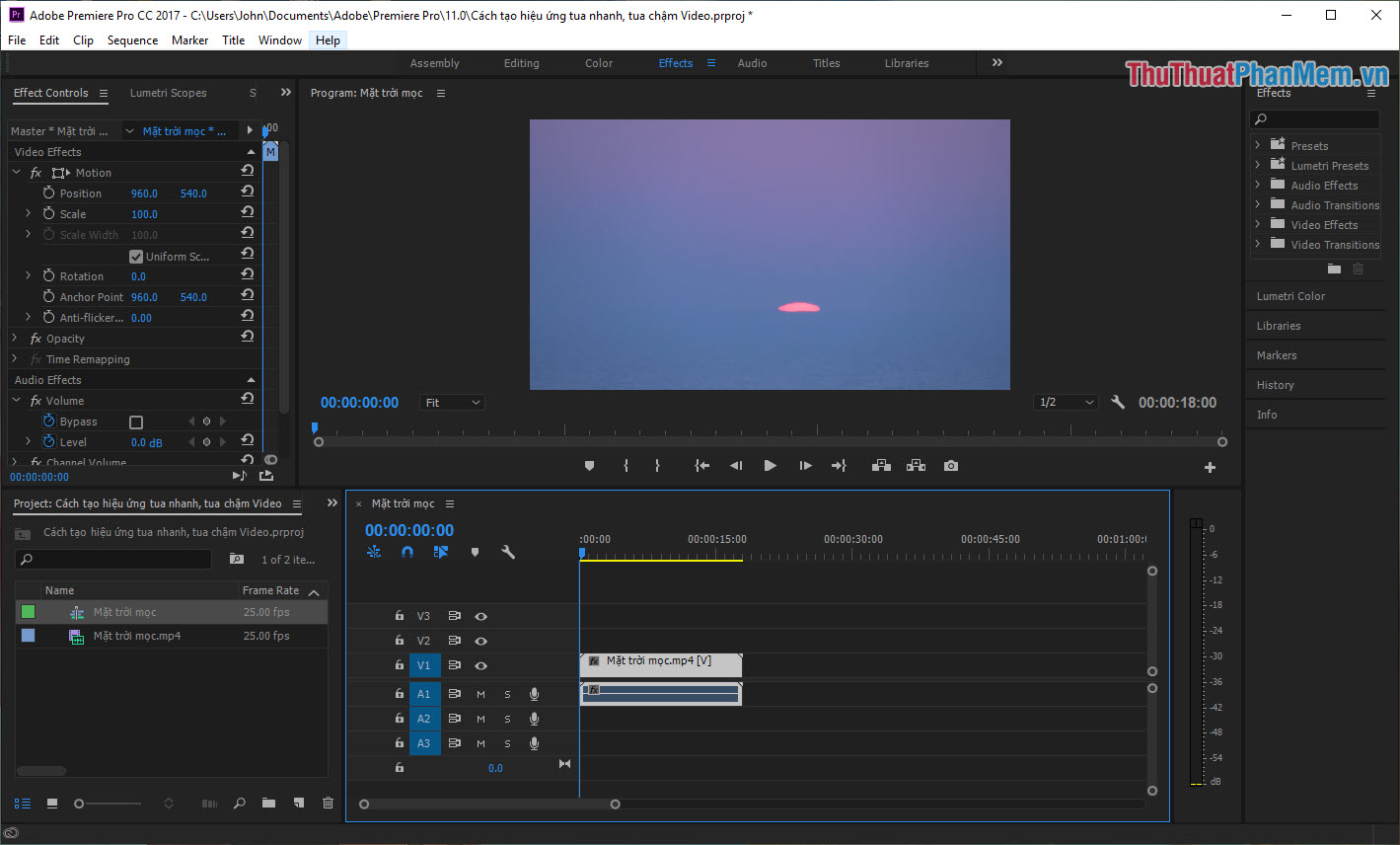
Bước 5: Các bạn Click chuột phải vào Video và chọn Speed/ Duration…
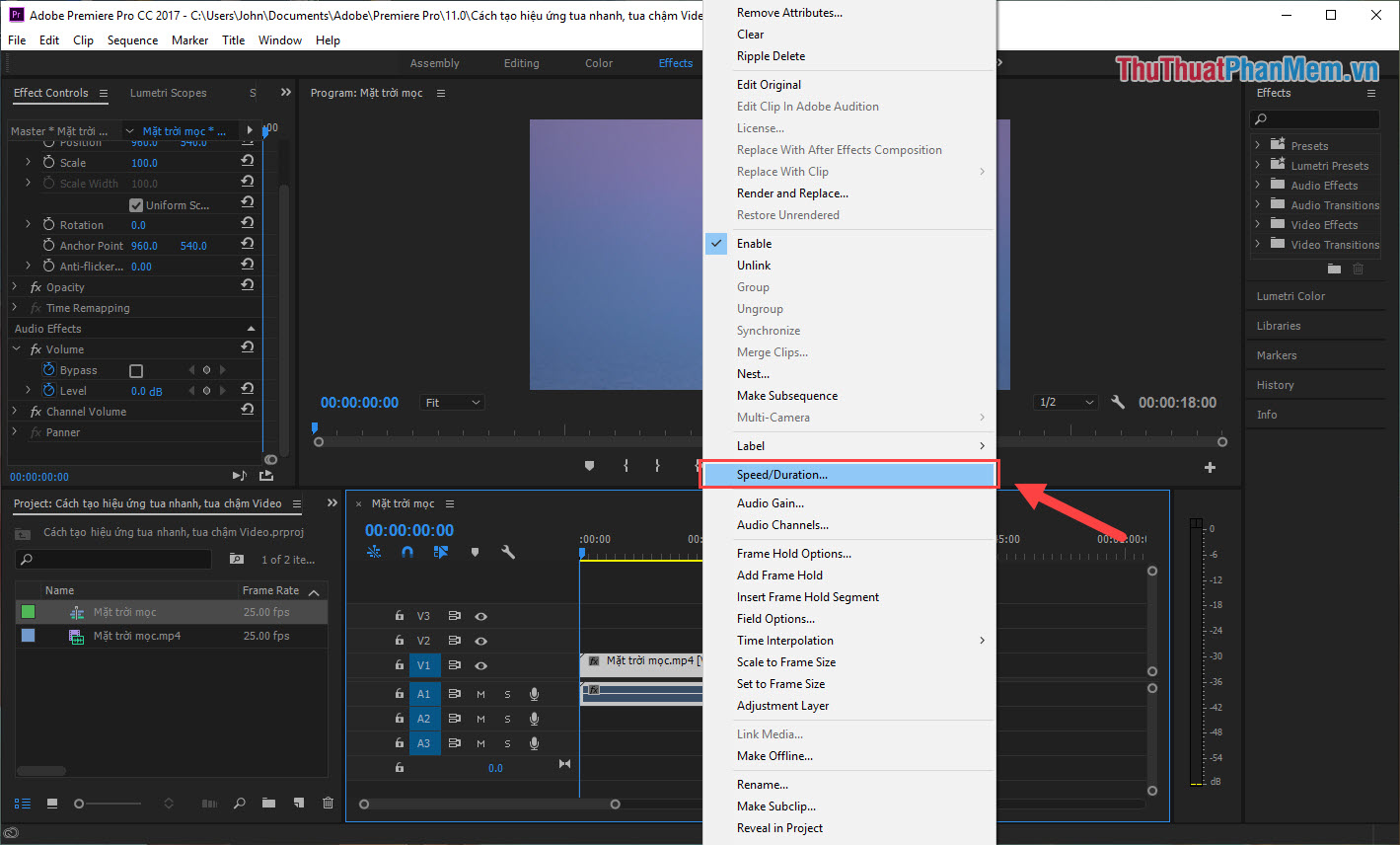
Bước 6: Bây giờ những bạn hoàn toàn hoàn toàn hoàn toàn có thể thiết lập tua nhanh, tua chậm theo 2 cách sau.
- Speed: Chỉnh tua nhanh, tua chậm theo Tỷ Lệ (%)
- Duration: Chỉnh tua nhanh, tua chậm theo thời hạn đặt sẵn
Tùy theo nhu yếu của những bạn mà những bạn chỉnh Speed hoặc Duration. Sau khi chỉnh xong, những bạn có thể xem lại được nên cứ chỉnh thoải mái. Nếu thấy không hợp thì những bạn có thể nhấn Ctrl + Z để chúng trở về khởi đầu và khởi đầu chỉnh lại.
Để Video tua nhanh, tua chậm đẹp thì những bạn hãy chọn Time Interpolation là Optical Flow.
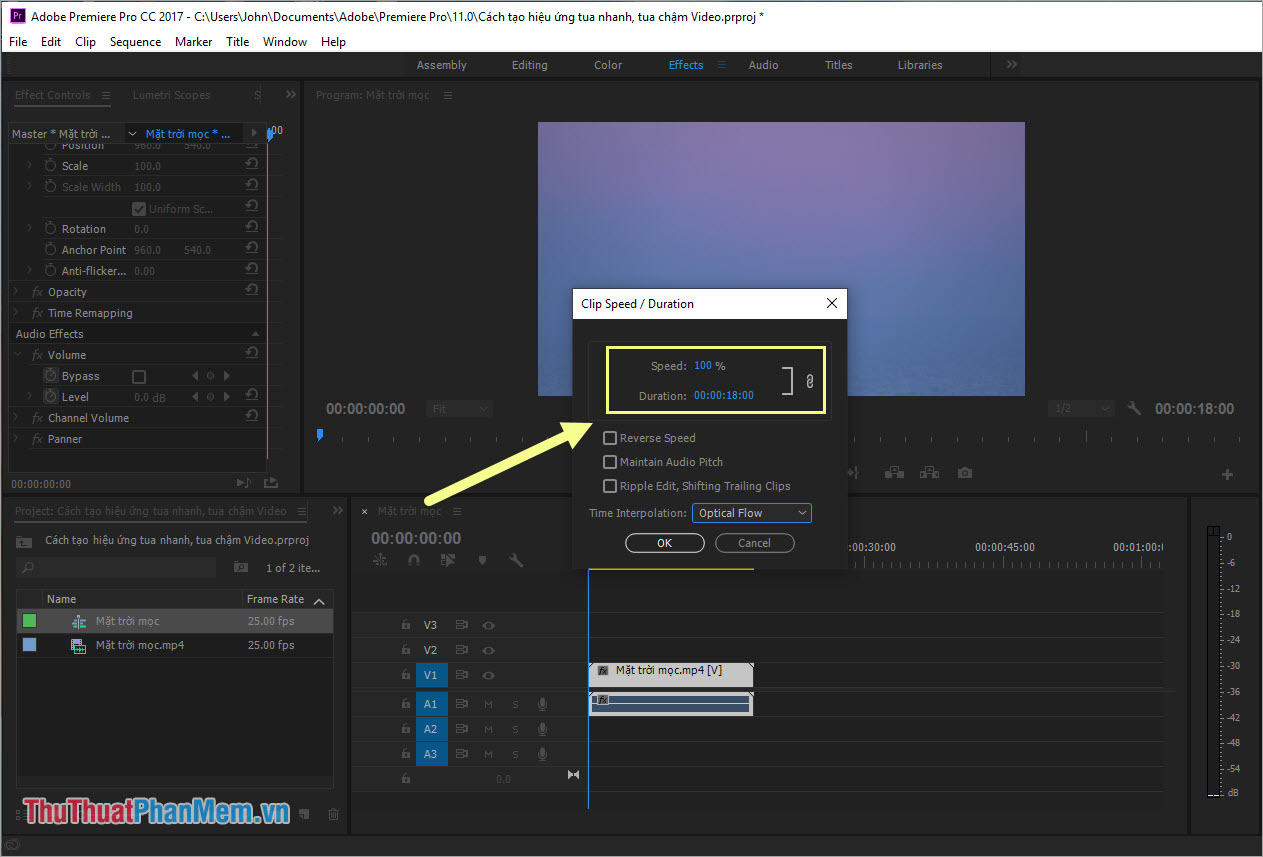
Bước 7: Sau khi hoàn tất, những bạn chọn File -> Export -> Media (Ctrl + M) để triển khai xuất file Video.
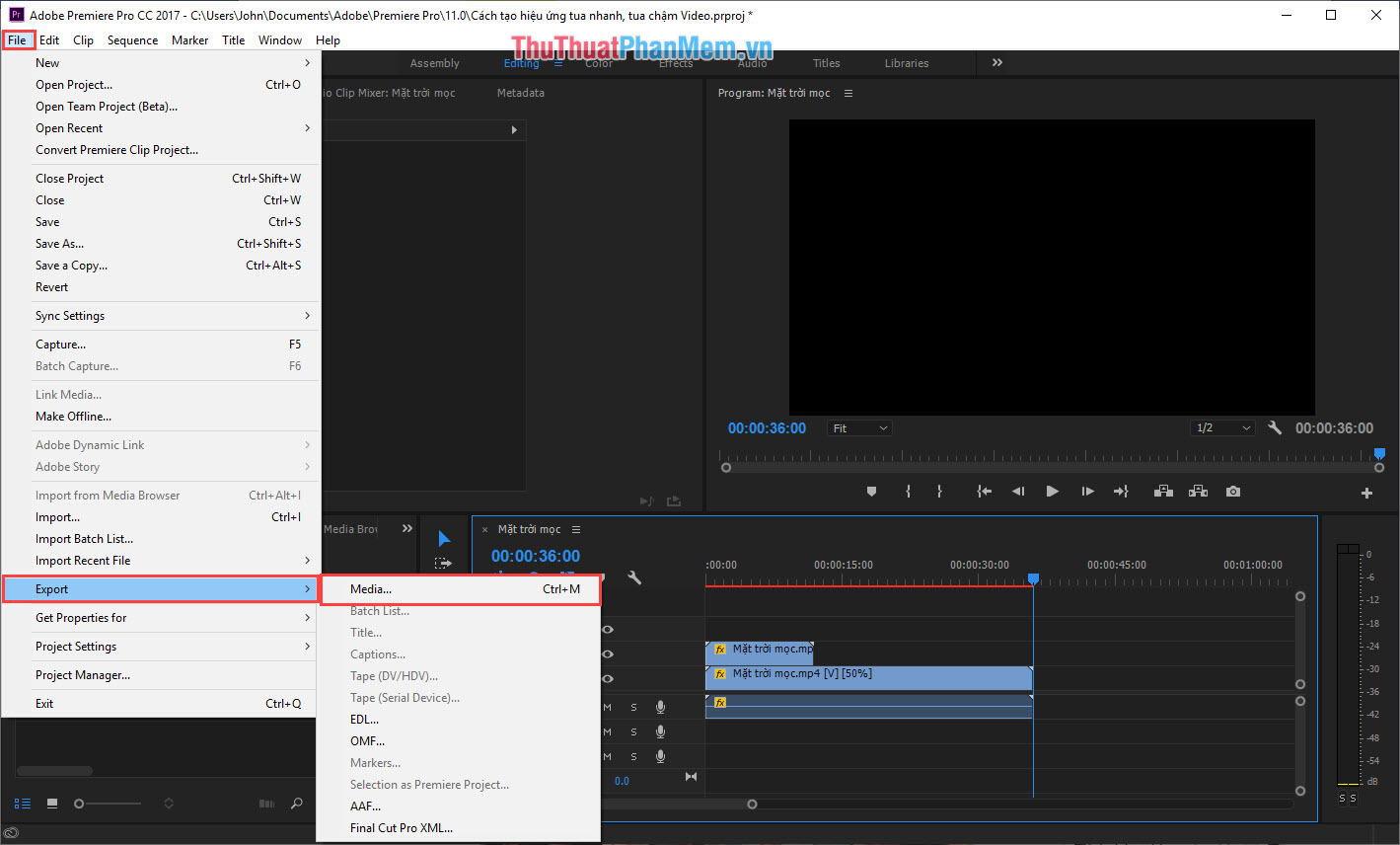
Và đây là thành quả của chúng ta sau khi chỉnh tua nhanh 50% và tua chậm 50% (cột mốc là 100%).
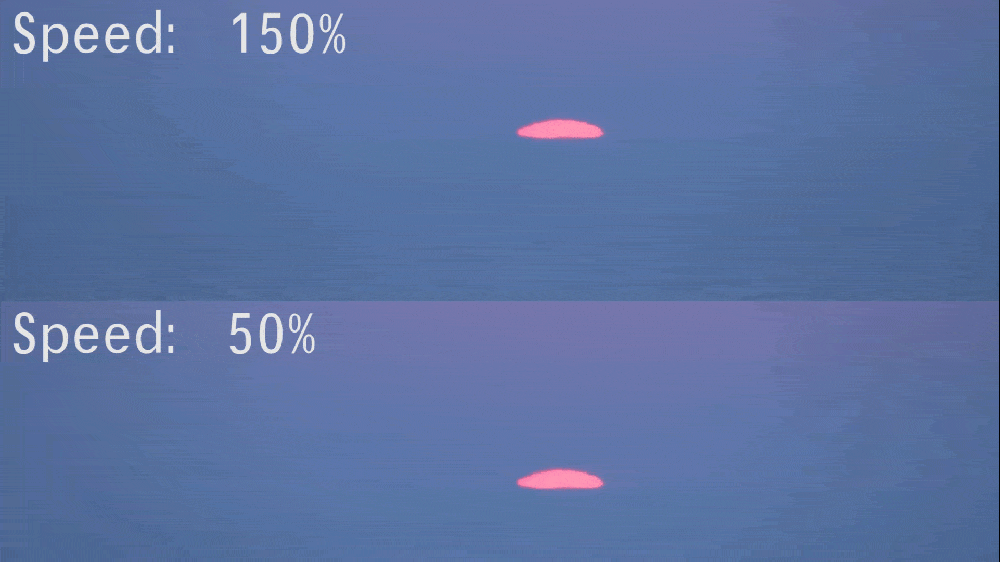
2. Tạo Timelapse/ Slow Motion bằng Wondershare Filmora9
Trang chủ: Wondershare Filmora9
Bước 1: Các bạn thực thi khởi động ứng dụng và chọn hình tượng Add để thêm Video cần tua nhanh, tua chậm vào hệ thống.
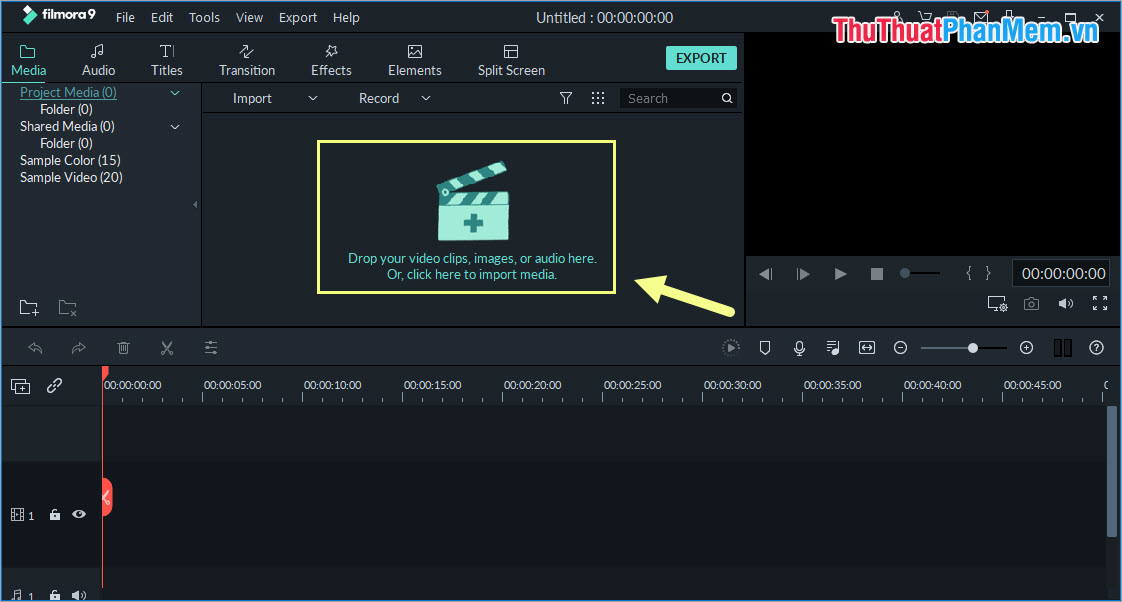
Bước 2: Sau khi thêm Video vào mạng lưới hệ thống xong, những bạn chọn biểu tượng dấu “+” để chuyển Video xuống Timeline.
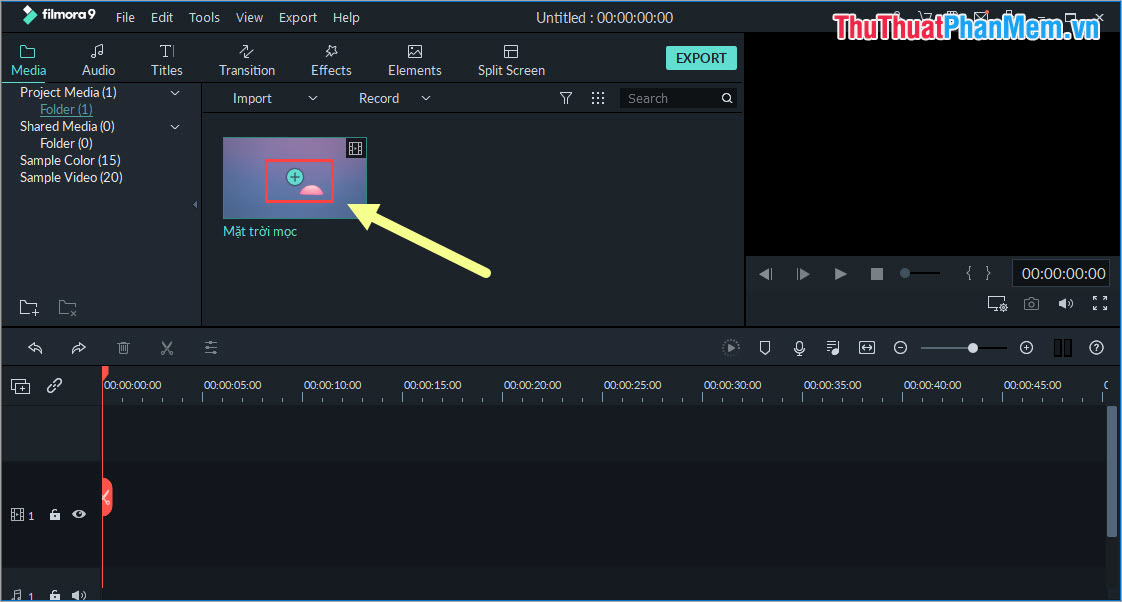
Bước 3: Tiếp theo, những bạn Click chuột phải vào Video và chọn Speed and Duration (Ctrl + R).
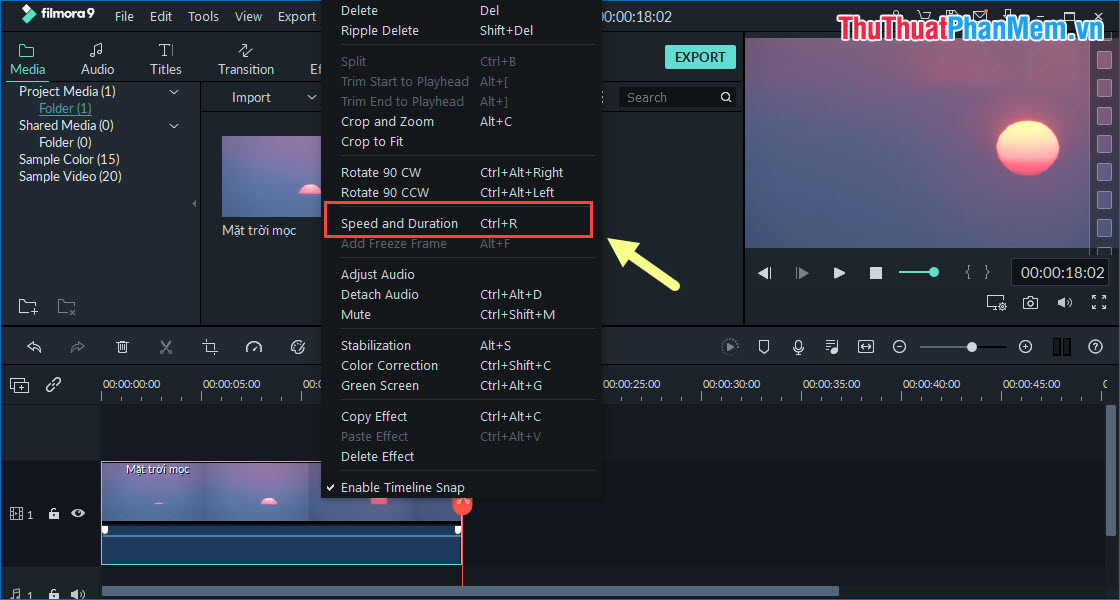
Bước 4: Sau đó, những bạn thực thi đổi khác thông số kỹ thuật kỹ thuật kỹ thuật của Speed hoặc Duration để tua nhanh, tua chậm Video. Khi đã hoàn tất, những bạn nhấn OK để xem trước kết quả.
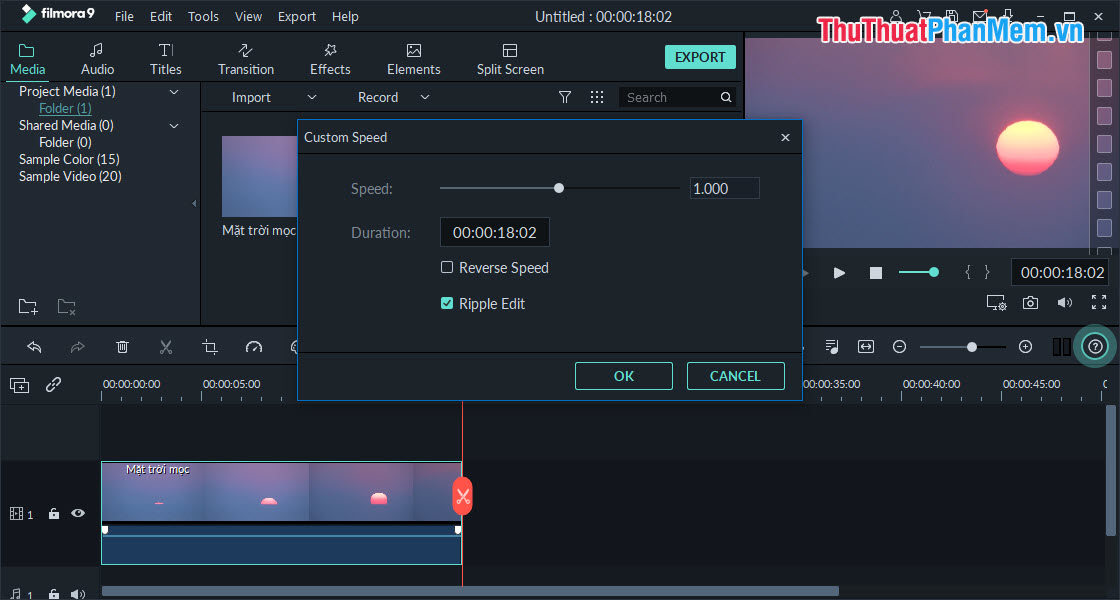
Bước 5: Cuối cùng, những bạn chọn Export để xuất Video ra máy tính của mình.
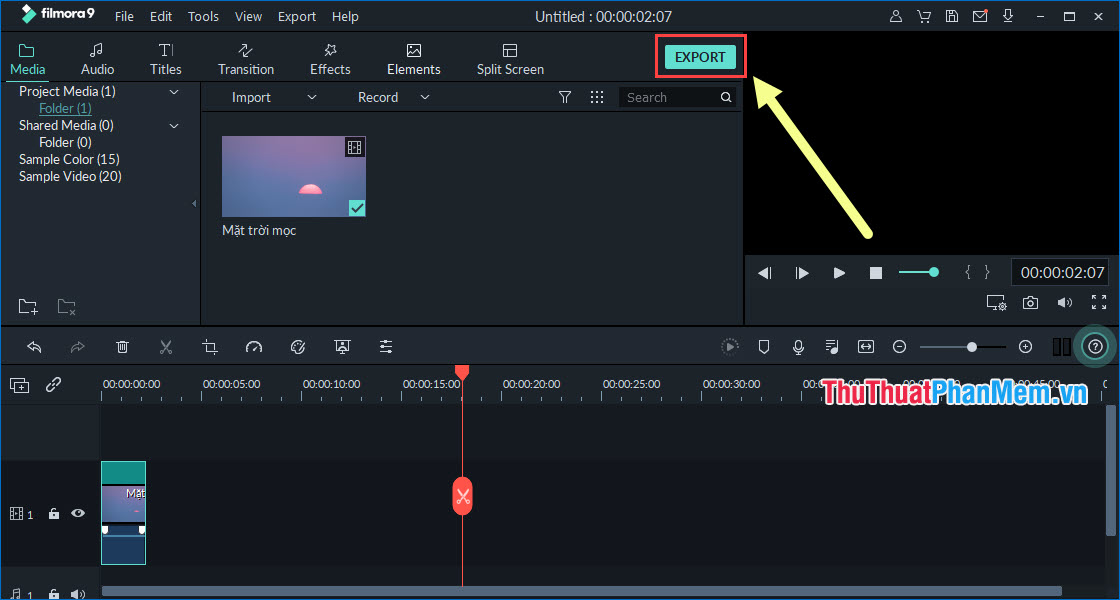
3. Tạo Timelapse/ Slow Motion Online
Nếu như những bạn không muốn cài thêm ứng dụng vào máy tính hay là máy tính không đủ khỏe để xử lý Video thì những bạn có thể chọn tới những công cụ Online.
Trang chủ: KAPWING
Bước 1: Các bạn triển khai truy vấn trang Web và chọn Upload để tải Video cần tua nhanh, tua chậm lên.
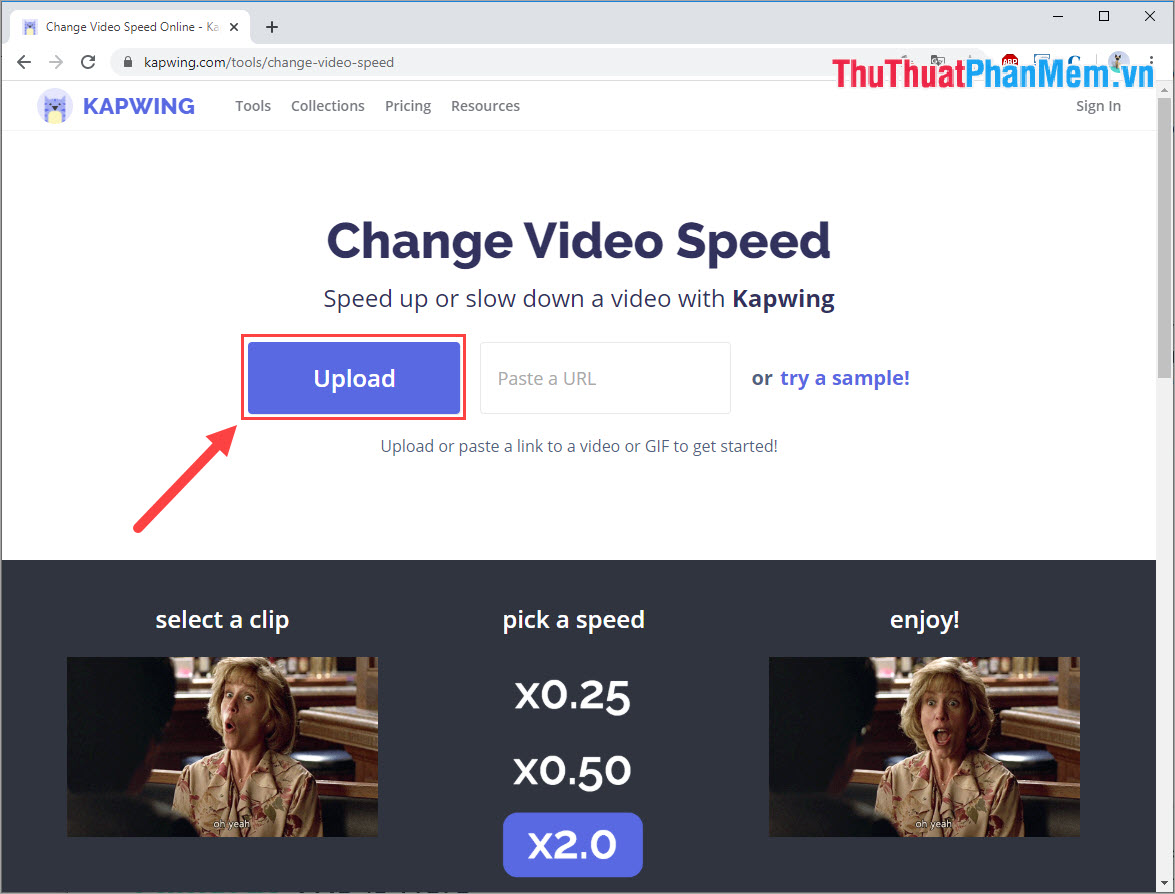
Bước 2: Sau đó, các bạn chọn kiểu tua nhanh, tua chậm mà mình mong muốn. Vì là công cụ Online nên chúng ta không hề chỉnh sửa chi tiết được, các bạn chỉ có thể đổi khác vận tốc bằng các thông số mà hệ thống cho sẵn. Khi các bạn chọn các thông số thì các bạn cũng được xem trước hiệu quả của mình luôn.
Cuối cùng, các bạn chọn Create để xuất Video của mình.
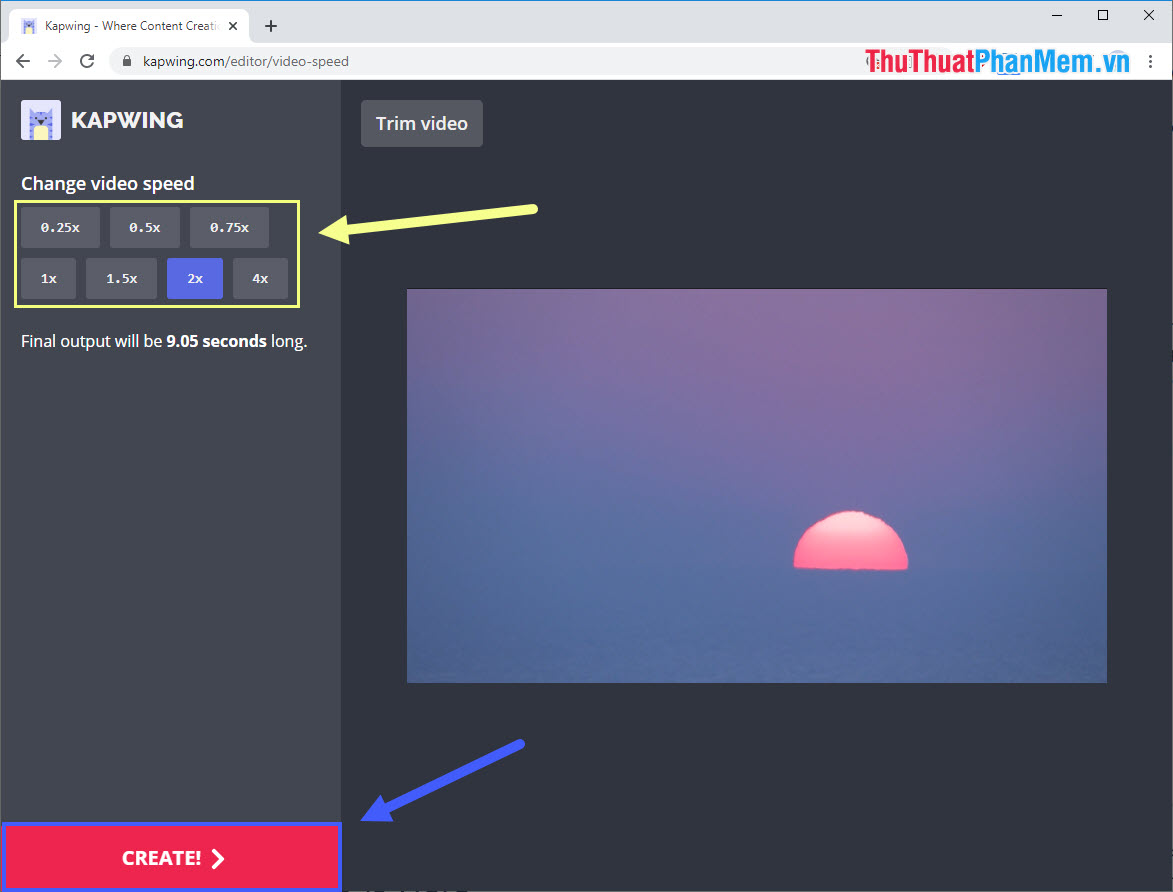
Trong bài viết này, Thủ thuật phần mềm đã hướng dẫn các bạn cách tua nhanh, tua chậm Video. Chúc các bạn thành công!



