Để điển hình điển hình điển hình điển hình điển hình điển hình điển hình nổi bật nội dung chính như số liệu, họ tên, địa điểm… Highlight nội dung là cách thường dùng. Ngoài việc in tài liệu sau đó Highlight bằng bút, bạn vẫn hoàn toàn hoàn toàn hoàn toàn hoàn toàn hoàn toàn hoàn toàn hoàn toàn hoàn toàn hoàn toàn hoàn toàn hoàn toàn hoàn toàn hoàn toàn hoàn toàn hoàn toàn có thể nổi bật nội dung trực tiếp bằng tính năng Highlight của Microsoft Word. Cùng khám phá cách Highlight trong Word với http://amthuc247.net trong bài viết này nhé!
Giới thiệu về Microsoft Word
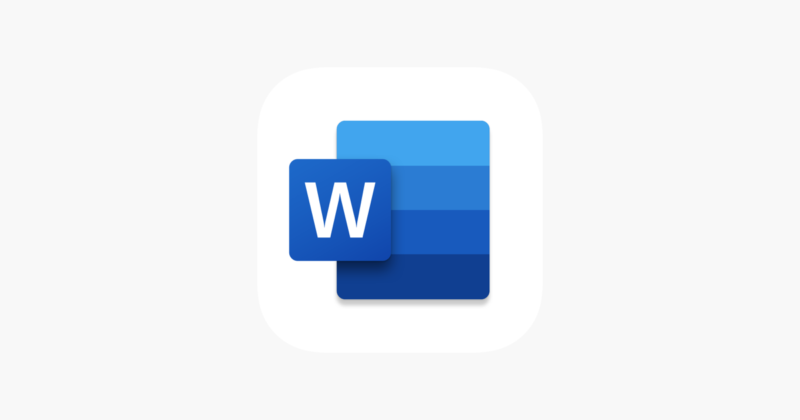
Microsoft Word là một phần mềm ứng dụng trong chuỗi hệ sinh thái thuộc điều hành Windows. Đây là một công cụ đắc lực giúp quy trình soạn thảo văn bản, chỉnh sửa, lưu trữ… đơn thuần và nhanh gọn hơn. Word được sử dụng rất nhiều trong những việc làm văn phòng. Ngoài ra, Word còn nhiều ứng dụng khác trong đời sống như tạo CV, viết thư giới thiệu, báo cáo giải trình giải trình giải trình số liệu, bộc lộ biểu đồ… Hơn nữa, để văn bản thêm phần đa dạng, bạn còn có thể chèn hình ảnh, video, biểu tượng… vào trong nội dung.
Ngoài Microsoft Word, những ứng dụng khác của hệ điều hành Window như Excel, Powerpoint… cũng được ứng dụng rất nhiều trong mọi hoạt động hàng ngày. Do đó, bạn nên trau dồi kỹ năng tin học văn phòng ngoài Word, để mọi việc làm của bạn được tiện lợi, tiết kiệm thời hạn và nhanh chóng hơn nhé!
Ứng dụng của Micrsoft Word trong đời sống
Trong thời đại công nghệ, đa phần những việc làm đều nhu yếu phải sử dụng đến thiết bị công nghệ, đặc biệt quan trọng là máy tính. Trong đó, việc thành thạo soạn thảo văn bản là yêu cầu tiên quyết. Microsoft Word đặc biệt thiết yếu đối với sinh viên hoặc viên chức, cán bộ, nhân viên văn phòng… Sử dụng thành thạo Microsoft Word giúp bạn tạo được ưu thế, ấn tượng với nhà tuyển dụng và thời cơ thành công cao khi ứng tuyển vào công việc.
Microsoft Word cực kỳ phổ biến và áp dụng cho phong phú nghành như:
- Công việc văn phòng: Soạn thảo văn bản họp, hợp đồng, báo cáo, một số sách vở pháp lý liên quan…
- Trong học tập, nếu bạn đang là sinh viên, bạn có thể dùng Word để soạn thảo nội dung môn học, làm tiểu luận, nghiên cứu, báo cáo học tập…
- Bên cạnh đó, Word còn có nhiều tính năng khác như tạo CV, giấy giới thiệu…
Một số phím tắt thông dụng trong Word
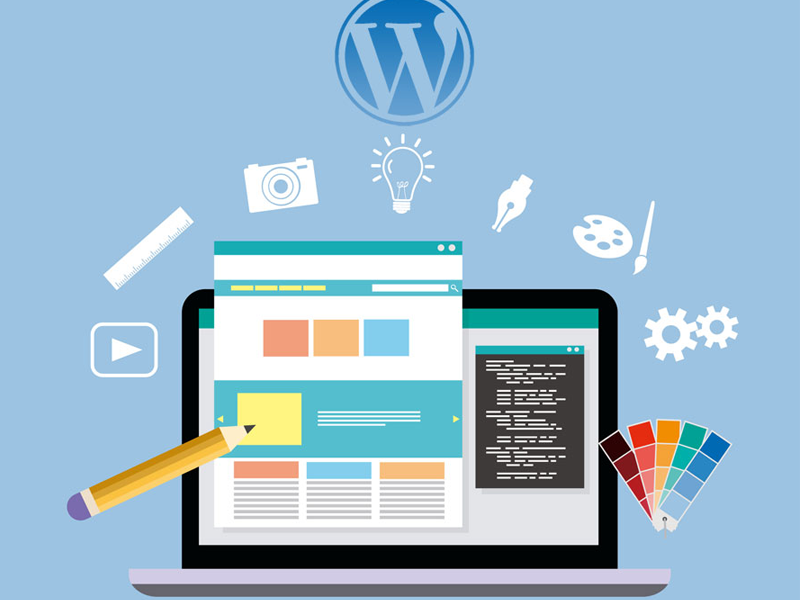
Việc thao tác trong nền tảng Word sẽ nhanh hơn nữa nếu bạn biết ứng dụng những phím tắt. Edumall giới thiệu đến những bạn một số phím tắt thường xuyên được sử dụng để thao tác với nội dung văn bản trong Word nha:
- Ctrl + N: Tạo một trang Word mới
- Ctrl + O: Mở một file Word có sẵn
- Crtl + S: Lưu văn bản trên Word
- Ctrl + C: Sao chép đoạn văn bản được chọn
- Ctrl + X: Cắt đoạn văn bản đã chọn
- Ctrl + V: Dán đoạn văn bản đã sao chép hoặc cắt vào vị trí con trỏ
- Ctrl + I: In nghiêng đoạn văn bản được chọn
- Ctrl + B: In đậm đoạn văn bản được chọn
- Ctrl + U: Gạch dưới đoạn văn bản được chọn
- Ctrl + P: In văn bản
- Ctrl + Shift + Home: Di chuyển con trỏ từ vị trí hiện tại đến đầu văn bản
- Ctrl + Shift + End: Di chuyển con trỏ từ vị trí hiện tại đến cuối văn bản
Tại sao cần phải triển khai Highlight trong Word?
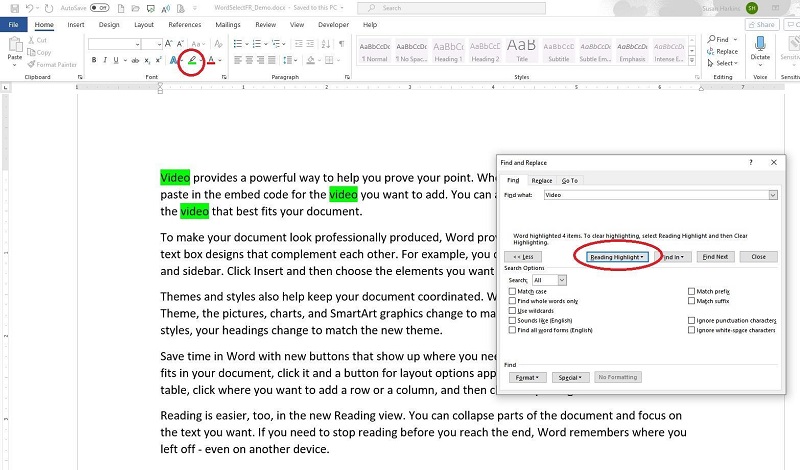
Thao tác Highlight nội dung này giúp làm nổi bật những thông tin chính trong toàn bộ văn bản. Việc làm nổi bật như vậy giúp thuận tiện tập trung chuyên sâu vào những nội dung quan trọng. Hơn nữa, sử dụng sắc tố giúp bạn thuận tiện ghi nhớ hơn.
Phân biệt màu nền và màu chữ
Có hai cách để Highlight trong Word, đó là biến hóa màu chữ và biến hóa màu nền. Trong phần này, Edumall sẽ hướng dẫn bạn phân biệt màu nền và màu chữ nhé!
Màu chữ
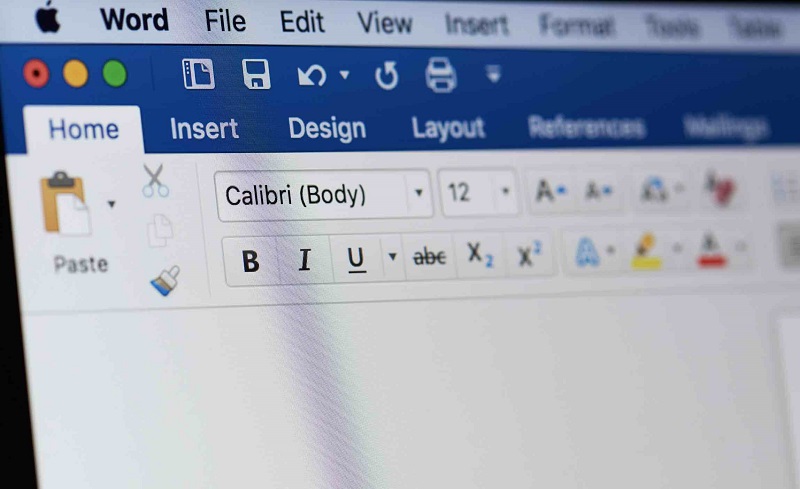
Màu chữ cơ bản trong Word thường là màu chữ đen, viết trên nền trắng (không màu). Để có thể làm nổi bật nội dung, bạn có thể đổi khác màu chữ.
- Bạn thực thi chọn đoạn văn bản cần tô màu bằng cách bôi đen.
- Sau đó, nhấn chọn vào hình tượng Font Color tại tab Home.
- Tại bảng chọn màu chữ, bạn có thể chọn một màu bất kỳ nằm trong bảng màu này. Mỗi khi đưa chuột tới màu nào thì lúc này hệ thống sẽ tự mô phỏng màu chữ đó cho bạn được thấy để tưởng tượng tác dụng khi chọn màu chữ. Bạn thoải mái lựa chọn màu mình yêu thích nhé!
Nếu như không có màu chữ mong ước ở bảng màu có sẵn, bạn có thể nhấn vào mục More Colors để tiến hành chọn màu theo ý muốn. Tại bảng More Colors có 2 phần:
- Standard: màu tiêu chuẩn, dựa vào thang bảng màu đã được thiết lập sẵn theo tiêu chuẩn. Những màu trong bảng này là màu cơ bản nhất, không có sự phối trộn những màu với nhau.
- Custom: Người sử dụng có thể phối màu theo ý thích để chọn được sắc tố như ý muốn.
Màu nền
- Màu cơ bản trong Word là màu chữ đen, trên nền trắng (không màu).
- Đây là cách thứ hai bạn có thể dùng để Highlight nội dung. Đối với cách này, bạn chỉ thay đổi nền của chữ. Màu chữ là đen thì vẫn được giữ nguyên. Edumall sẽ hướng dẫn cụ thể hơn ở phần dưới nhé!
- Ngoài ra, bạn vẫn có thể tích hợp thay đổi cả hai nội dung để có thể tạo ấn tượng cá nhân.
Hướng dẫn cách Highlight trong Word
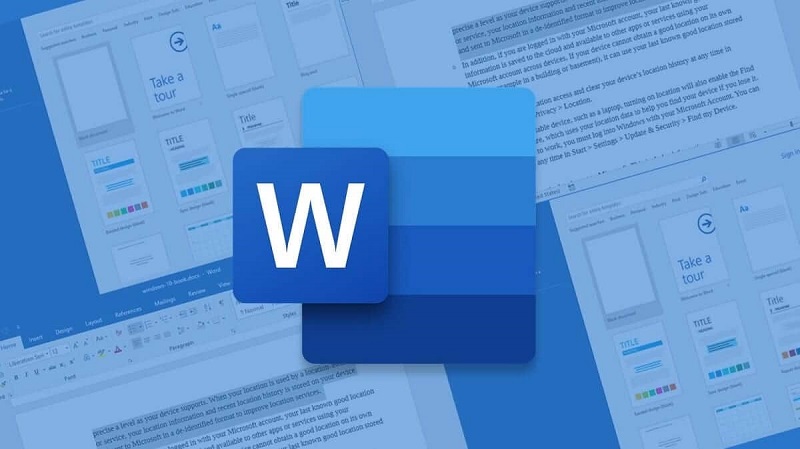
Với 5 bước đơn giản bên dưới, bạn có thể thực hiện ngay việc làm Highlight nội dung văn bản trong Word rồi. Cùng tìm hiểu ngay những bước sau:
- Bước 1: Mở file Word cần nổi bật nội dung. Hãy xác lập nội dung cần Highlight trước khi thực hiện nhé!
- Bước 2: Bôi đen nội dung cần Highlight.
- Bước 3: Vào thẻ Home
kích chọn biểu tượng
Text Highlight Color.
- Bước 4: Lựa chọn màu cần tạo cho nội dung cần nhấn mạnh. Có rất nhiều màu trong bảng màu, bạn có thể tùy chọn màu yêu thích.
- Bước 5: Kết quả giá trị cần nhấn mạnh vấn đề nổi bật trên văn bản báo cáo của bạn.
Bạn có thể sử dụng nhiều tầng Highlight chèn lên nhau chứ không hẳn chỉ sử dụng được một màu duy nhất tại một phần văn bản.
Phím tắt để Highlight trong Word
- Để việc nổi bật nội dung nhanh hơn, bạn có thể dùng phím tắt trong Word.
- Đầu tiên, bạn vẫn phải bôi đen nội dung cần Highlight. Phím tắt Highlight trong Word cần biết chính là Ctrl.
- Giữ phím Ctrl (với máy tính Macbook là phím Command) để có thể chọn nhiều nội dung cùng lúc, Word sẽ highlight toàn bộ câu chứa từ đó. Việc chỉnh sửa văn bản sẽ trở nên dễ dàng hơn rất nhiều.
Hướng dẫn cách xóa Highlight trong Word
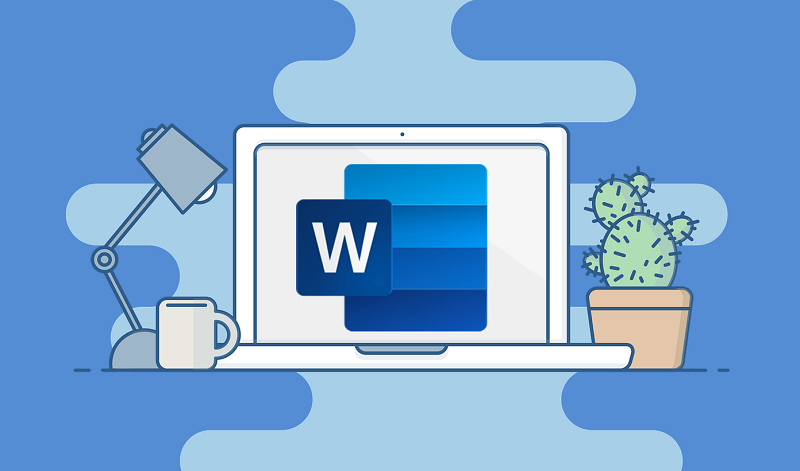
Khi bạn không muốn sử dụng Highlight cho văn bản của mình nữa, bạn chỉ cần lựa chọn nội dung đã tạo highlight cần xóa bỏ, sau đó vào thẻ Home -> kích chọn biểu tượng Text Highlight Color kích chọn No Color. Thao tác bỏ highlight trong Word chỉ đơn giản vậy thôi. Do đó, bạn không cần lo ngại khi thực hiện xóa Highlight trong Word rồi. Thực hiện xóa Highlight rất tiện và tiết kiệm thời gian so với việc phải photo tài liệu ra rồi mới thực hiện.
Thao tác Highlight và xóa Highlight trong Microsoft Word bây giờ đã đơn giản hơn rất nhiều rồi phải không? Sau bài viết này, kỳ vọng những bạn đã có thể làm nổi bật nội dung mong ước một cách thành thạo. Ngoài ra, tại Edumall đang có rất nhiều khuyến mại cho các khóa học tin học văn phòng, các bạn có thể liên hệ ngay với Edumall để được tư vấn và sở hữu khóa học trong 3 giây nhé!


