Bước 1:
Trước hết, hãy tải ứng dụng Capcut trên điện thoại thông minh Android hoặc iOS của bạn. Trên trang chủ ứng dụng bạn nhấn vào “Dự án mới” (New Project) để thêm video muốn chỉnh sửa. Tiếp đó, bạn chọn video mình cần rồi nhấn nút “Thêm” (Add) phía bên dưới.
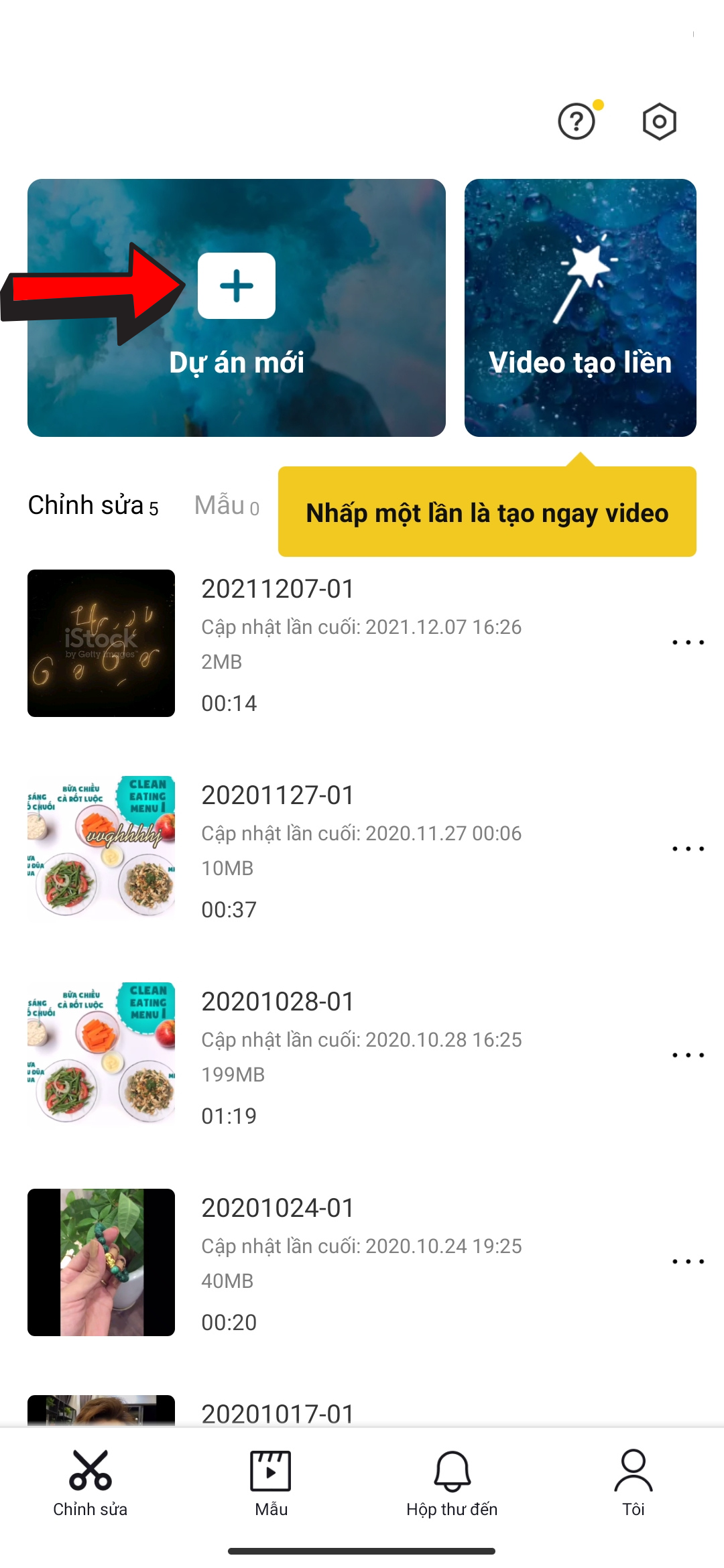
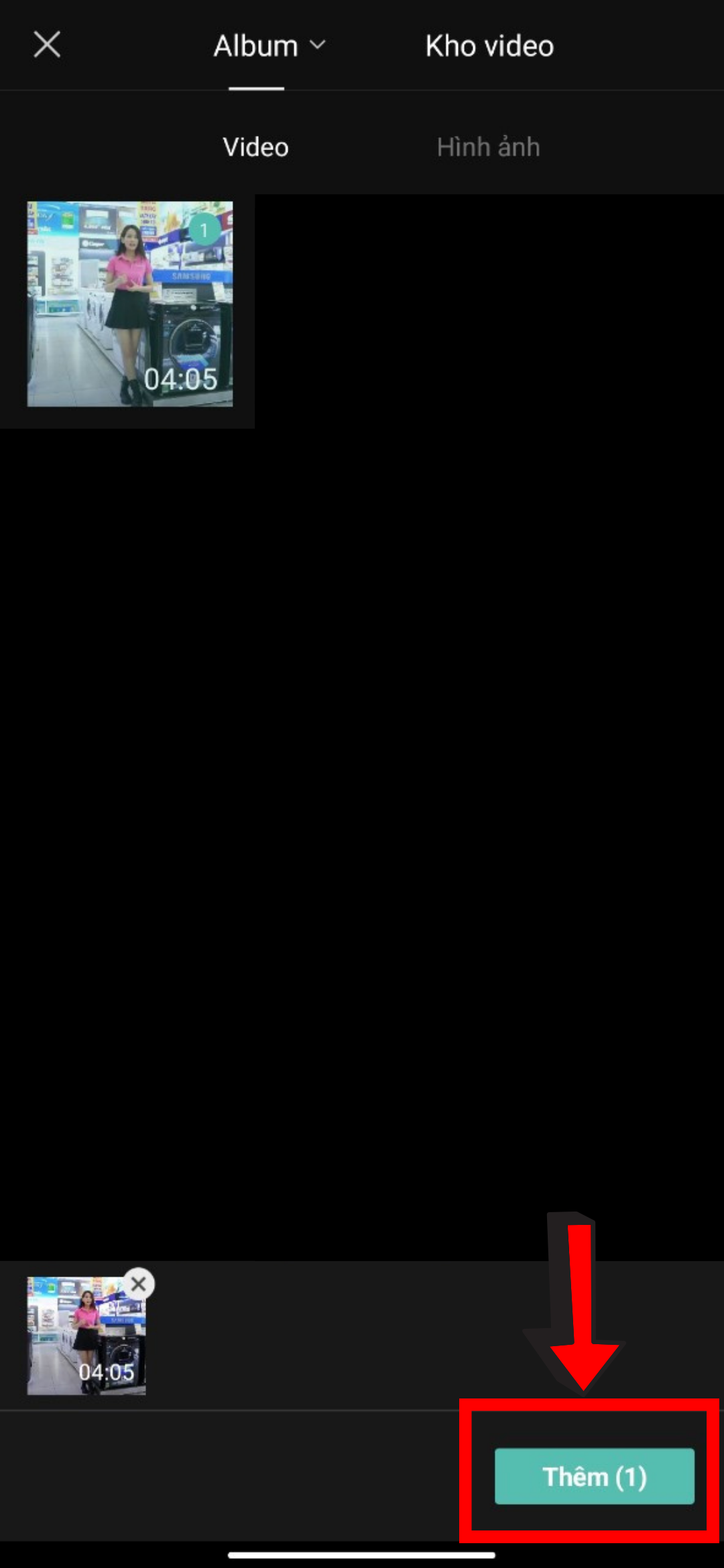
Bước 2:
Giao diện cho bạn chỉnh sửa video trong Capcut như hình bên dưới. Bạn nhấn vào dấu cộng màu trắng để ghép những video với nhau. Trong trường hợp bạn muốn quay lại hãy nhấn vào hình tượng 2 mũi tên ngược hướng.
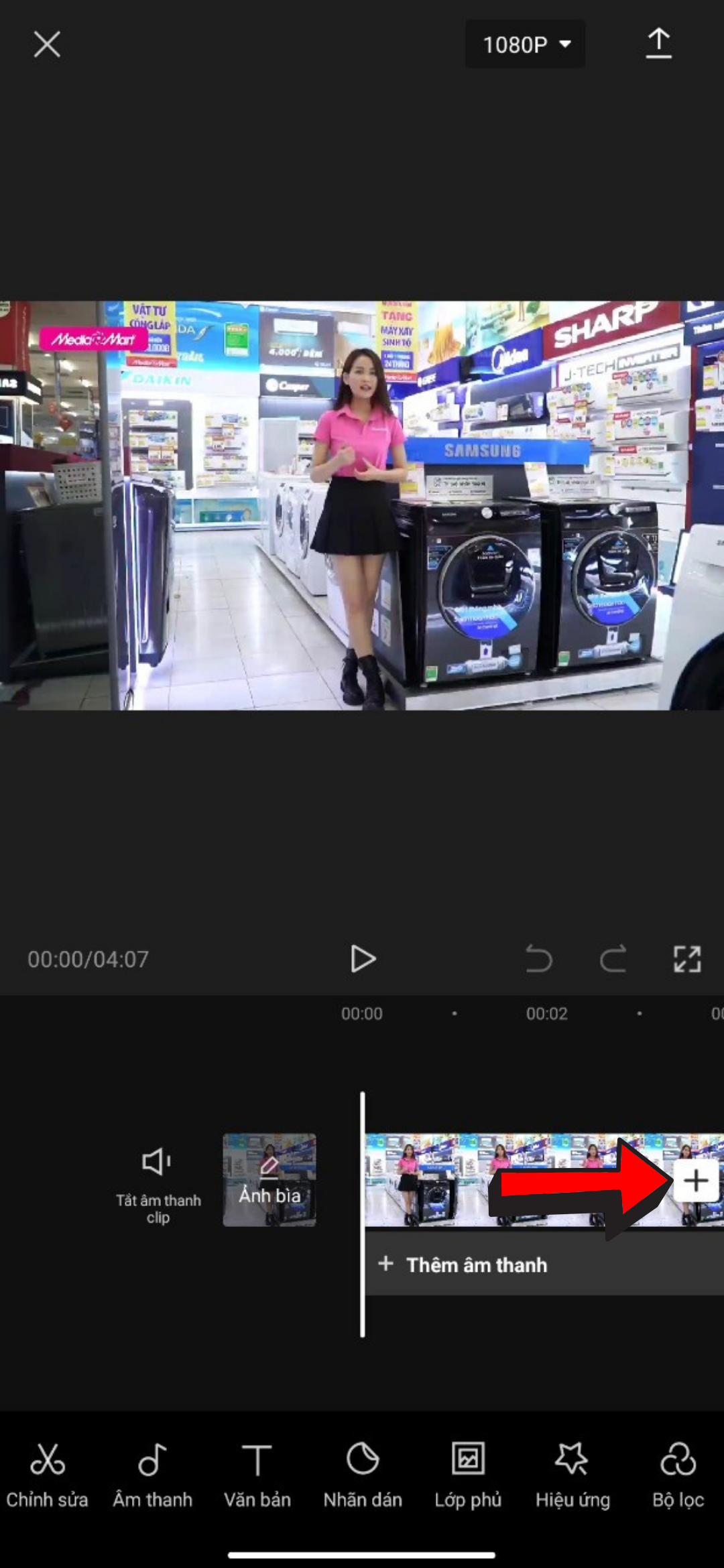
Bước 3:
Bạn nhấn “Chỉnh sửa” (Edit) để thực thi biên tập video. Nếu muốn cắt video, bạn chọn thanh dọc trắng rồi kéo tới đoạn cần tách rồi nhấn “Tách” (Split).
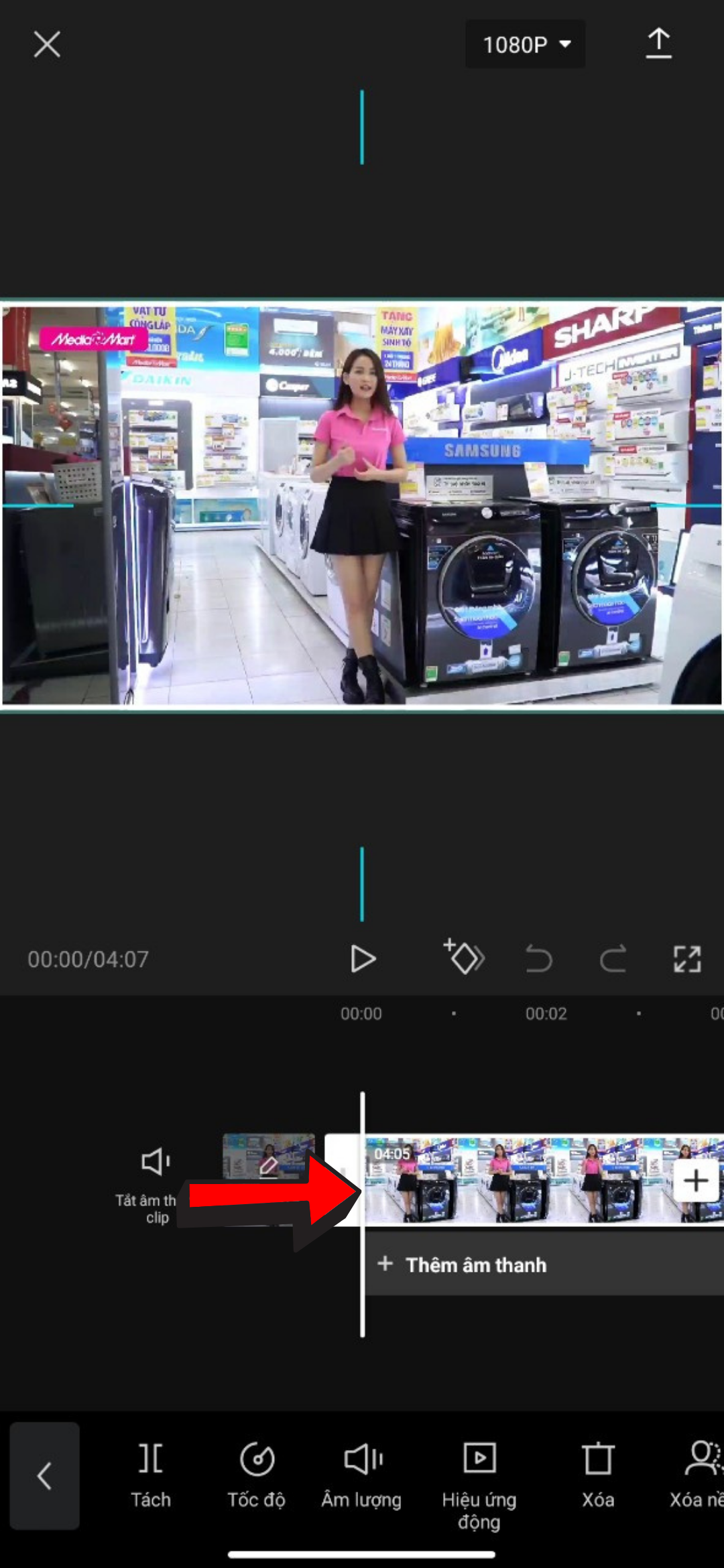
Bước 4:
Nếu bạn muốn kiểm soát và điều chỉnh vận tốc của video hãy nhấn vào phần “Tốc độ” (Speed), sau đó chọn tiếp “Bình thường” (Normal). Tùy theo nhu cầu, bạn hoàn toàn hoàn toàn có thể điều chỉnh tốc độ video sao cho phù hợp.
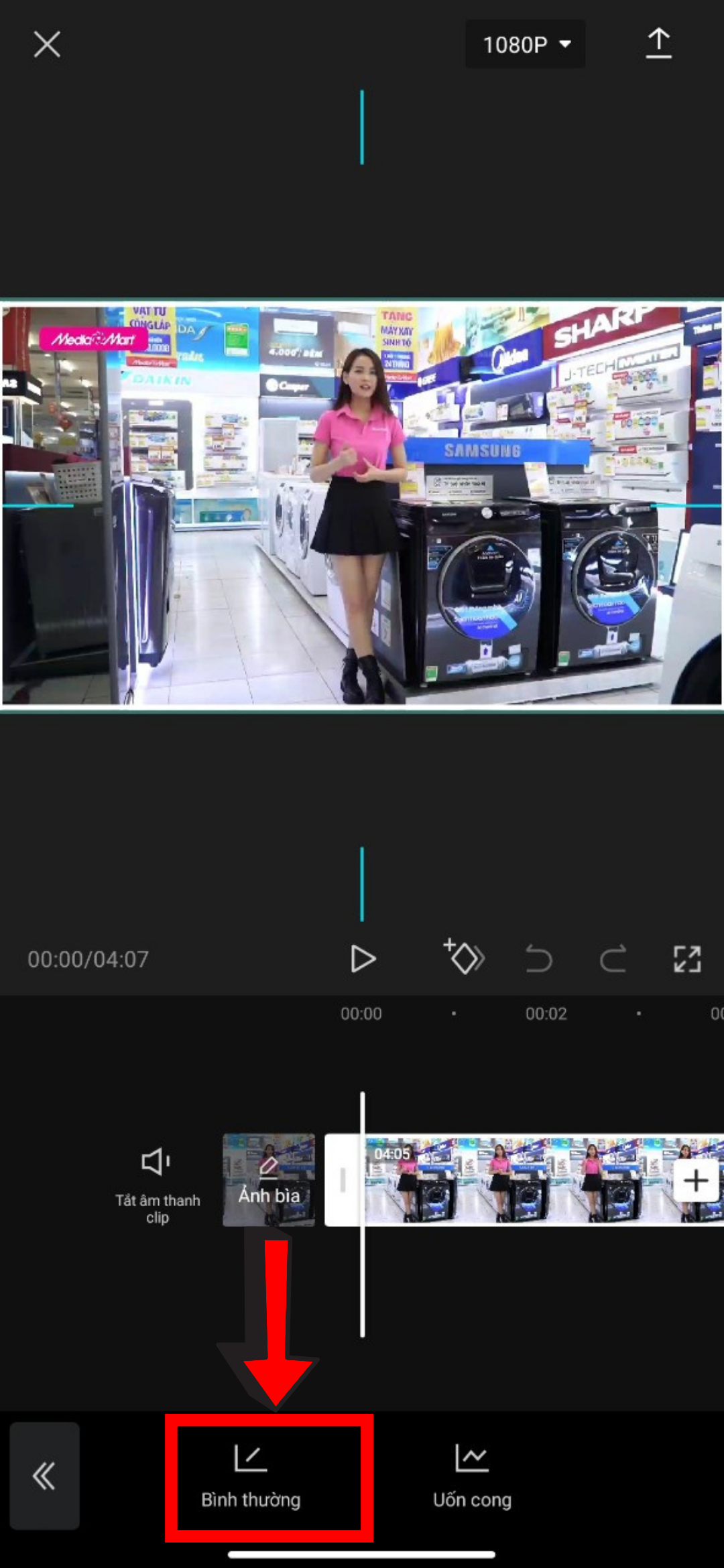
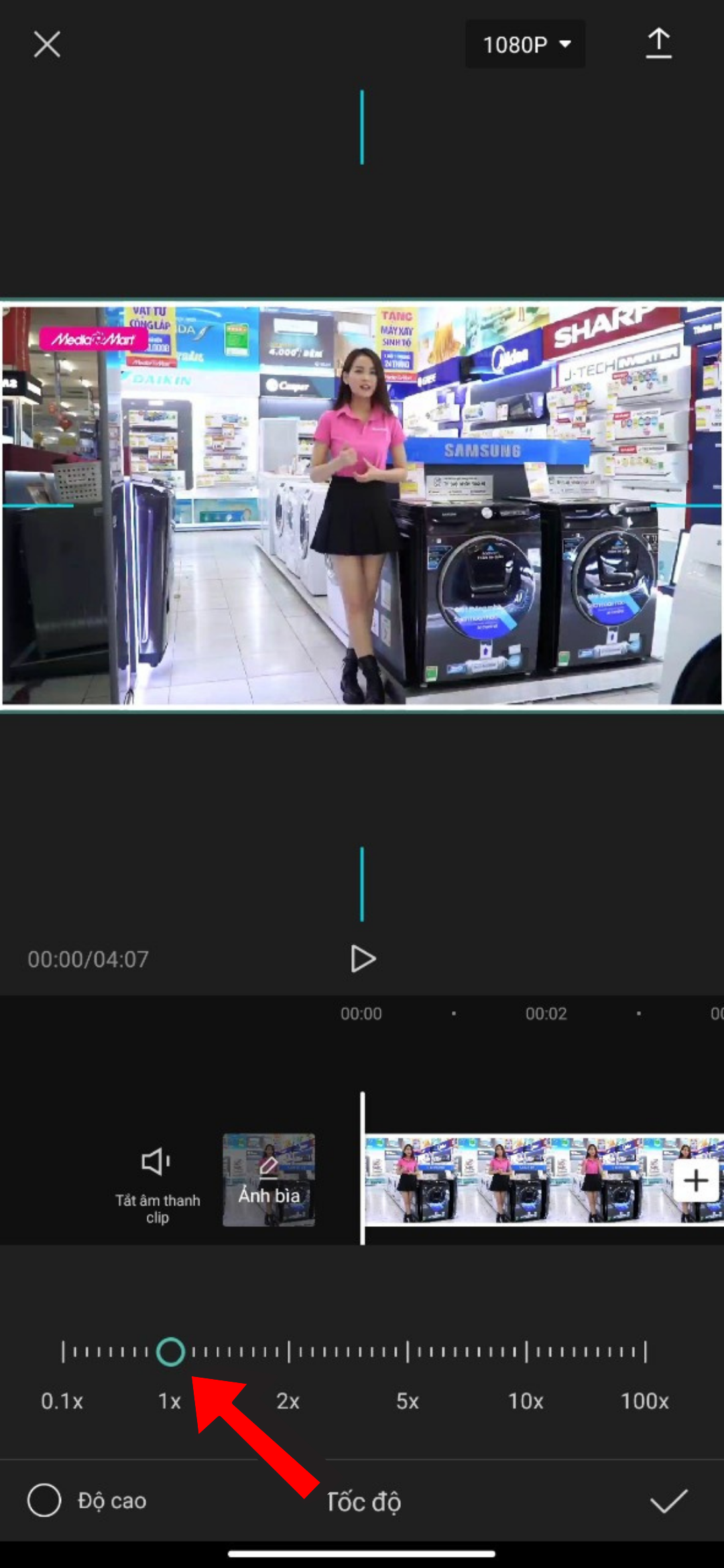
Bước 5:
Nếu muốn chỉnh âm thanh, bạn chọn “Âm thanh” (Volume). Bạn chọn “Hiệu ứng động” (Animation) nếu muốn thêm hiệu ứng cho video với “Vào” (In) trong trường hợp muốn cho hiệu ứng đầu video và “Ra” khi muốn thêm hiệu ứng cuối video. Trong tùy chọn “Thời lượng” hãy điều chỉnh thời hạn thích hợp mà bạn muốn cho hiệu ứng.
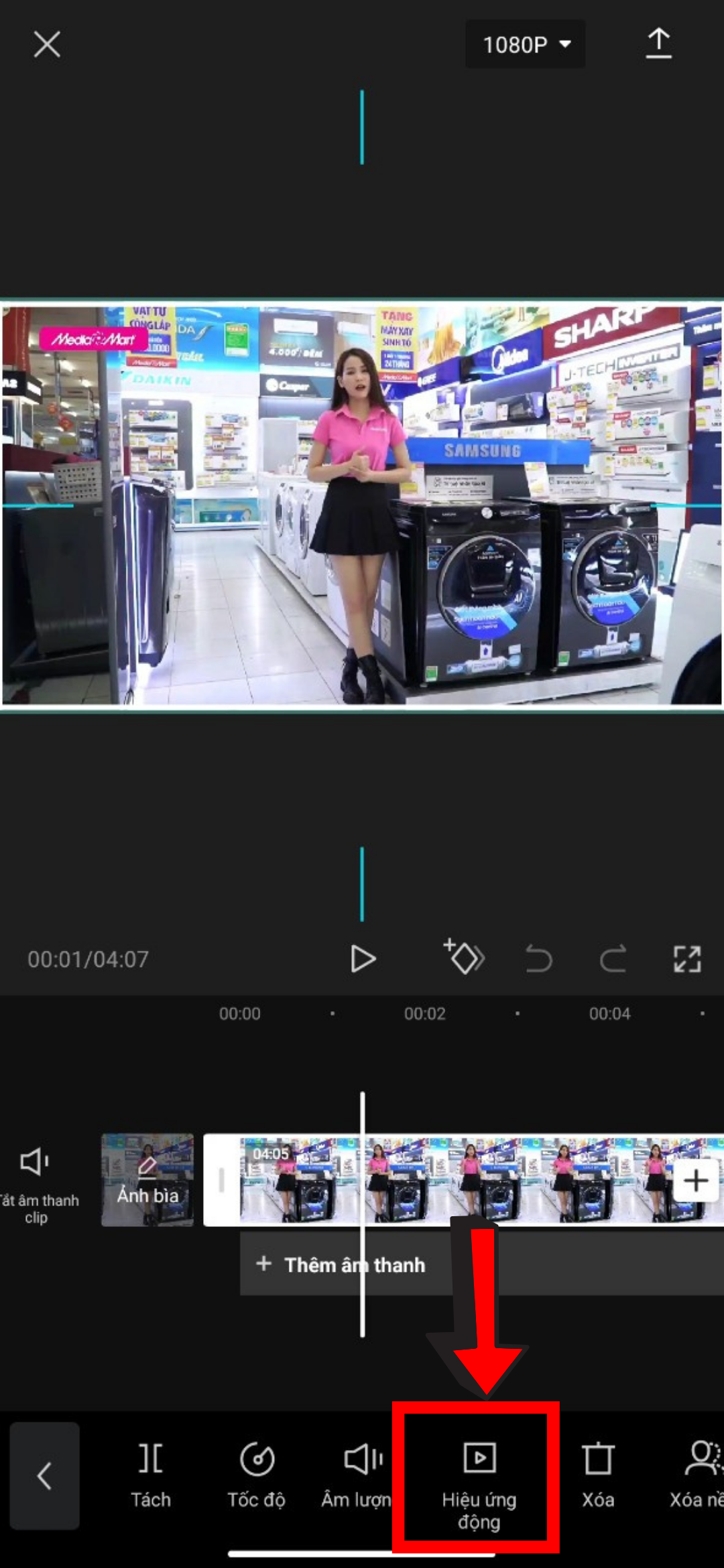
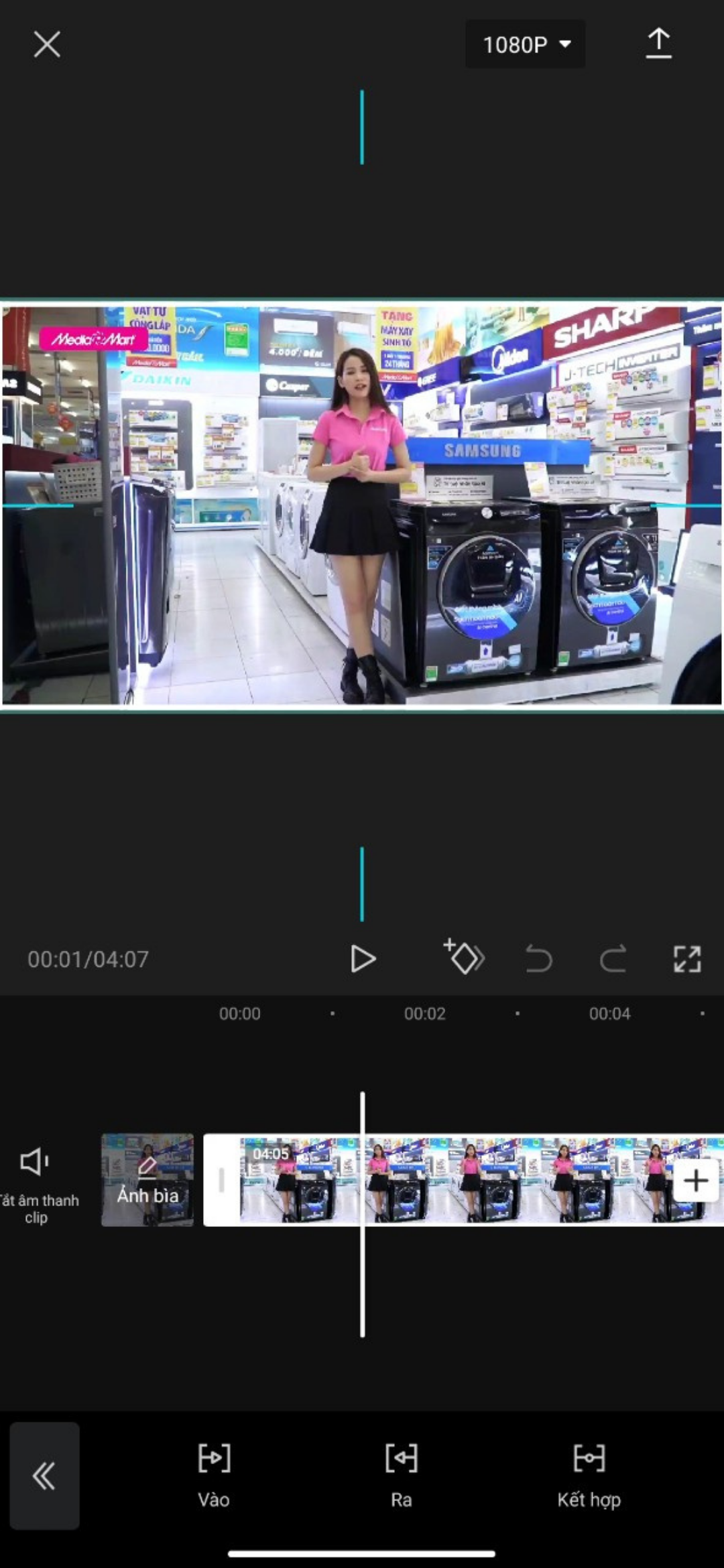
Bước 6:
Bạn chọn phần “Định dạng” (Transform) để có thể lật, cắt hay xoay, đổi khác tỷ lệ khung hình cho video.
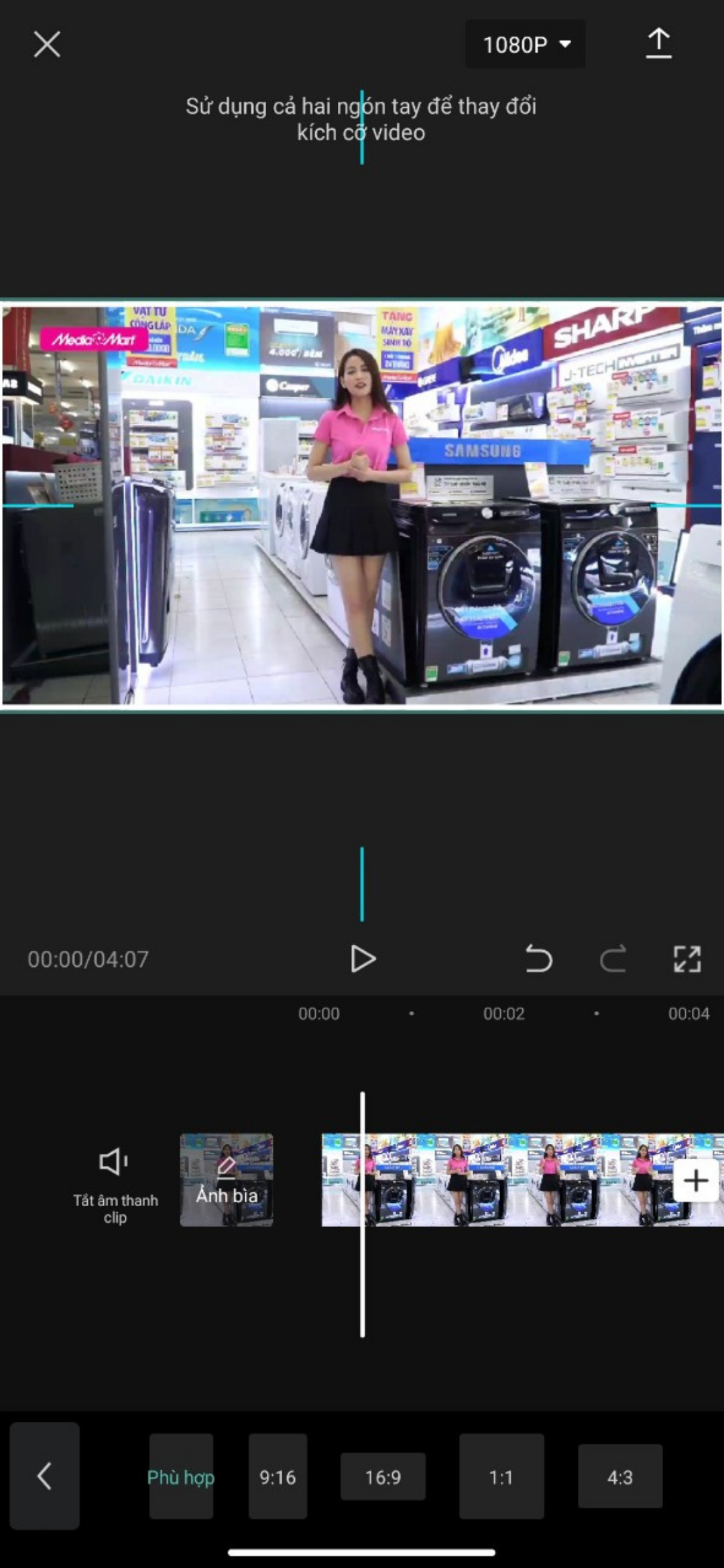
Bước 7:
Tùy chọn “Bộ lọc” nếu bạn muốn thêm bộ lọc cho video với những tùy chọn để bạn điều chỉnh ánh sáng, tương phản, độ trong suốt của video,..
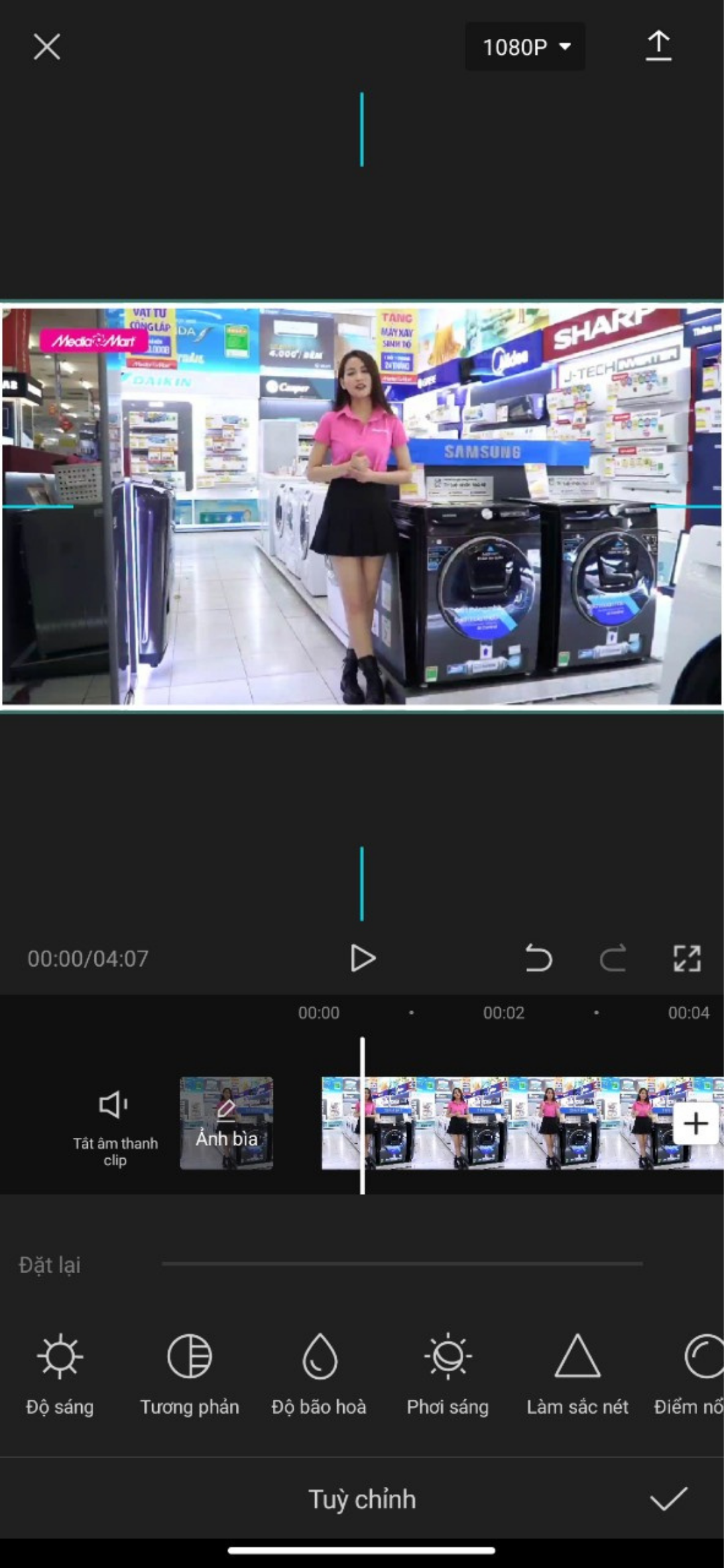
Bước 8:
Hãy quay lại với giao diện tiên phong của ứng dụng khi bạn đã chỉnh xong video. Bạn nhấn vào “Âm thanh” (Audio) để có thể chèn nhạc vào video. Trong tùy chọn “Hiệu ứng” (Effects) là những hiệu ứng âm thanh như tiếng vỗ tay, tiếng cười,… để sinh động hơn cho âm thanh trong video của bạn.
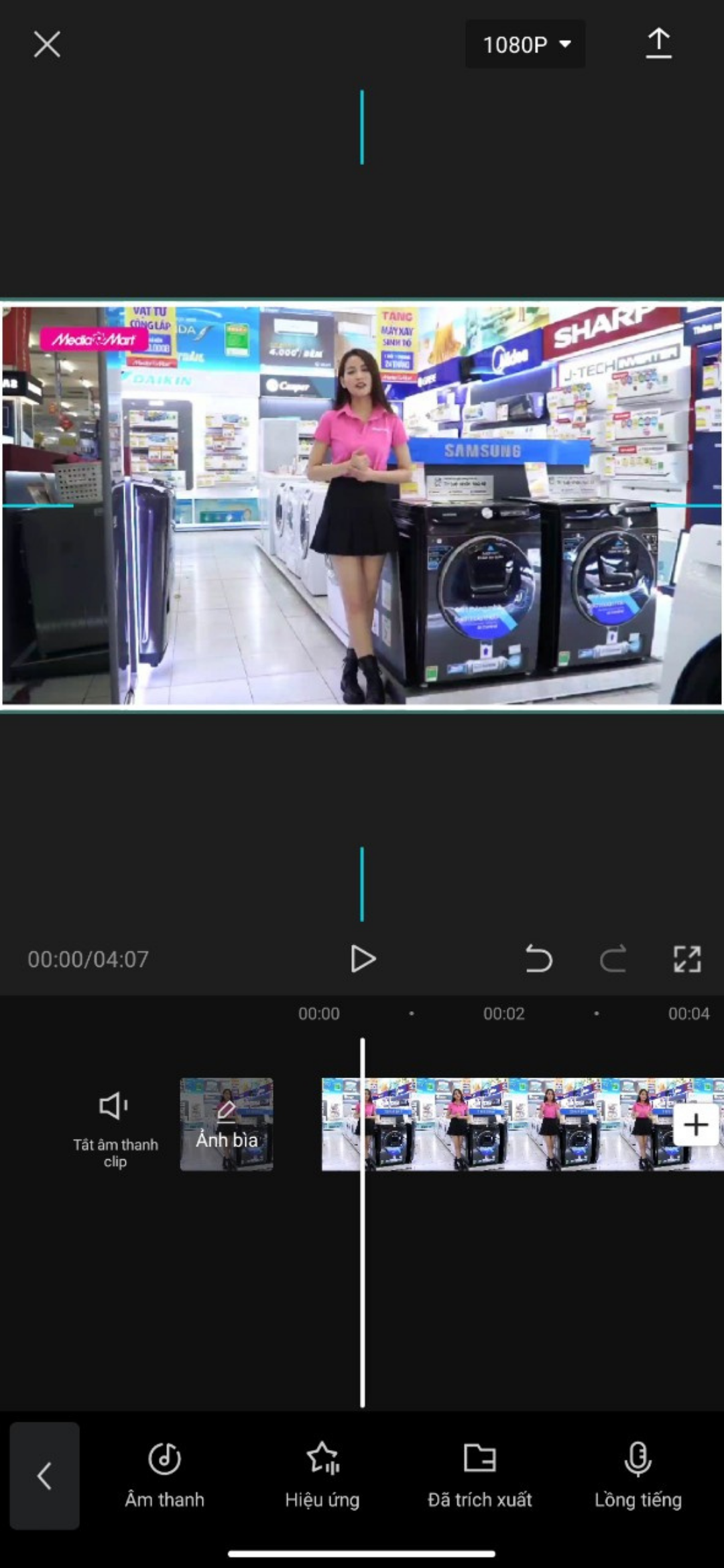
Bước 9:
Bạn chọn “Văn bản” (Text) để thêm chữ vào video, bạn có thể lựa chọn những kiểu chữ cũng như hiệu ứng tương thích với video của mình. Bạn cũng có thể điều chỉnh thời gian và vị trí chữ sẽ Open trên video.
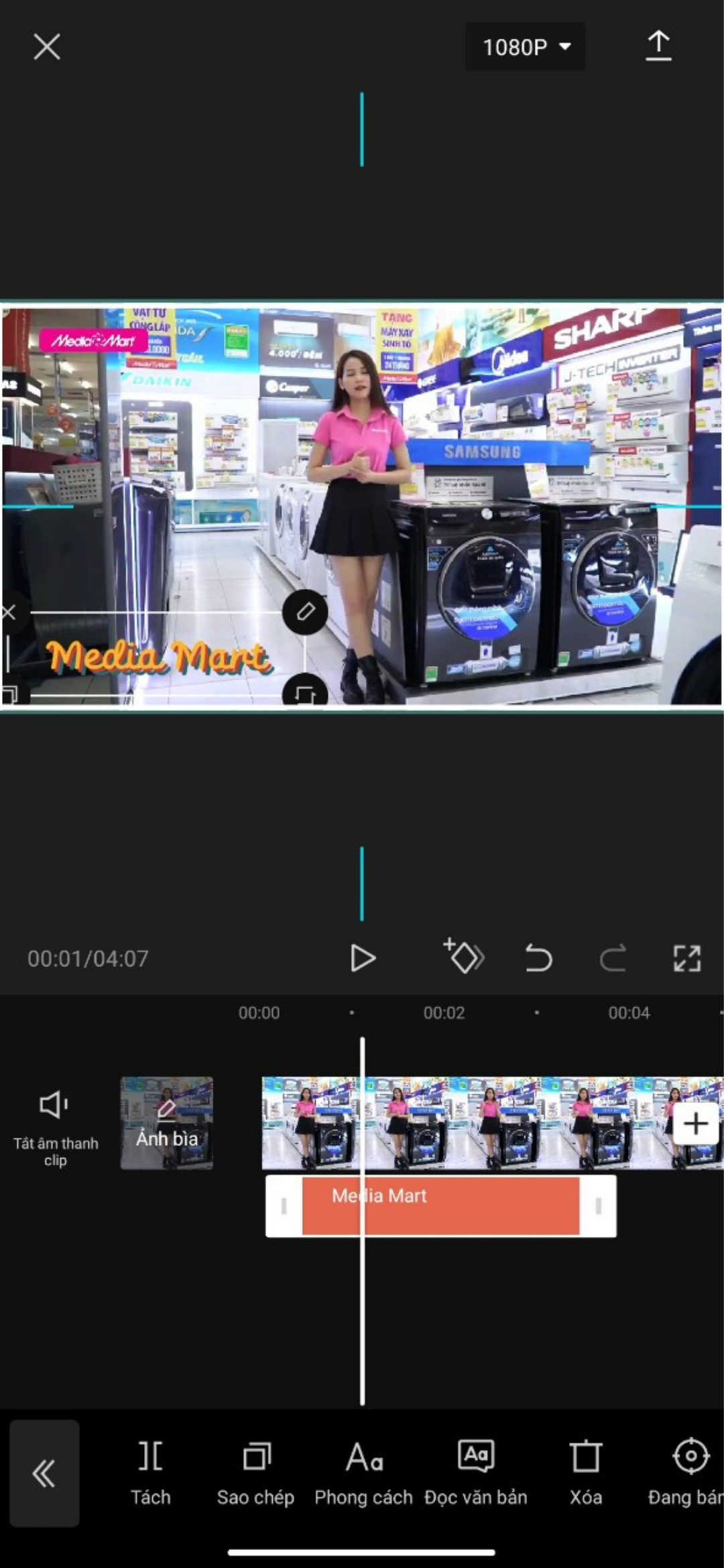
Bước 10:
Để video thêm sinh động hơn, bạn có thể chọn “Nhãn dán” (sticker) để thêm những biểu tượng dễ thương, nhấn “Lớp phủ” (PiP) để chèn hình ảnh vào video, chọn “Hiệu ứng” (Effects) để chèn hiệu ứng vào video.
Cuối cùng, sau khi đã chỉnh sửa video bạn hãy nhấn biểu tượng mũi tên phía trên cùng góc phải của ứng dụng để xuất video.
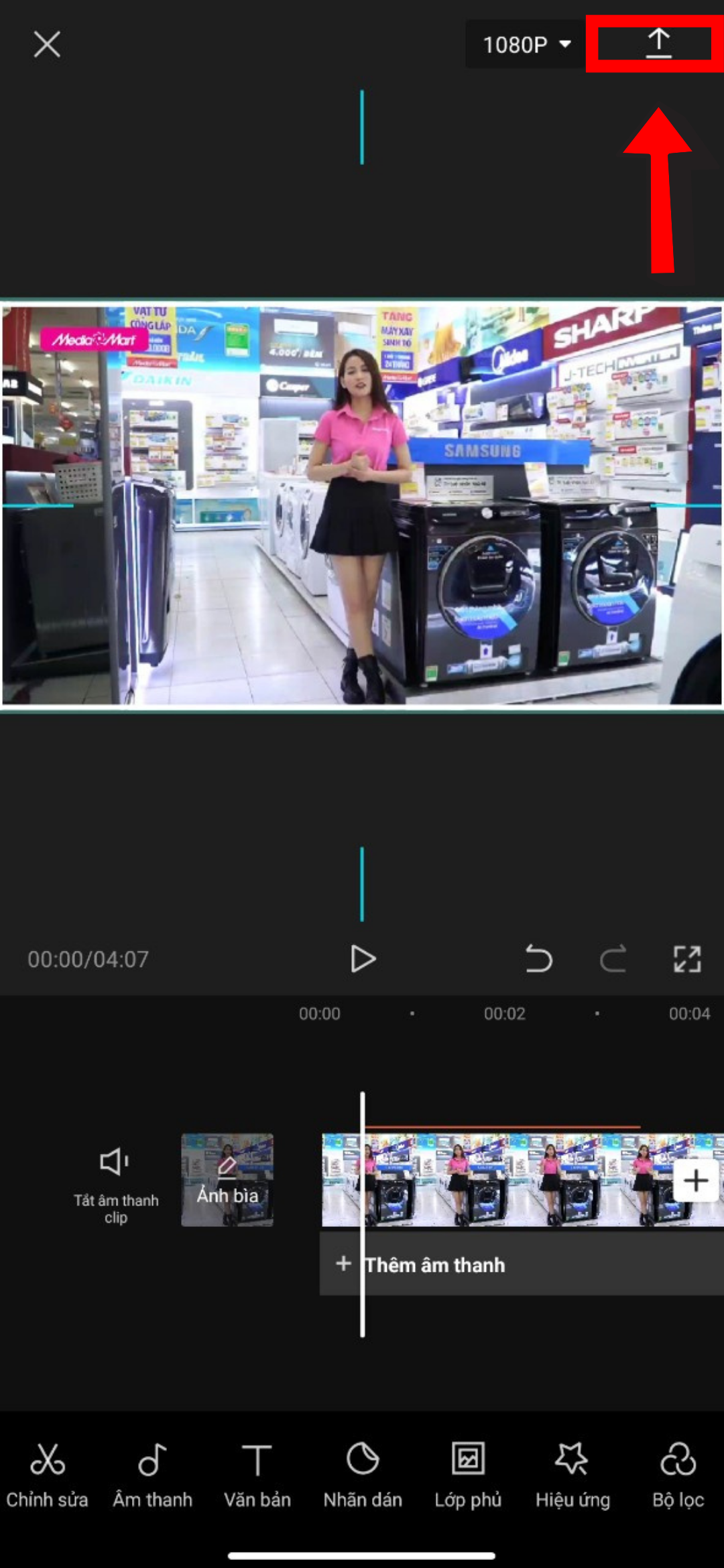
Trên đây là cách sử dụng Capcut trên điện thoại đơn thuần nhất mà Media Mart đã cung cấp cho bạn. Hy vọng sẽ hữu ích cho bạn.



