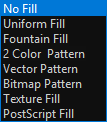Không giống với chương trình Microsoft Word của Microsoft, trong chương trình CorelDRAW X8 có 2 loại văn bản. Thứ nhất là Paragraph Text và thứ hai là Artistic Text.
Mỗi loại đều có ưu điểm và điểm yếu kém riêng, tùy theo nhu yếu của mẫu sản phẩm mà tất cả tất cả chúng ta sẽ lựa chọn sao cho phù hợp. Trong bài viết này mình sẽ giới thiệu đến những bạn hai loại văn bản trên và hướng dẫn những bạn xử lí chúng.
I. Paragraph Text
Văn bản đoạn văn Paragraph Text được chứa trong một cái khung, với kiểu văn bản này bạn trọn vẹn hoàn toàn hoàn toàn hoàn toàn có thể triển khai những định dạng như phông chữ, cở chữ, kiểu chữ, màu chữ…
Ngoài ra bạn còn có thể tạo Tab, chia cột, tạo Drop Cap… Văn bản loại này thích hợp với những khối văn bản lớn như một danh sách, một đoạn văn, một bài thơ…

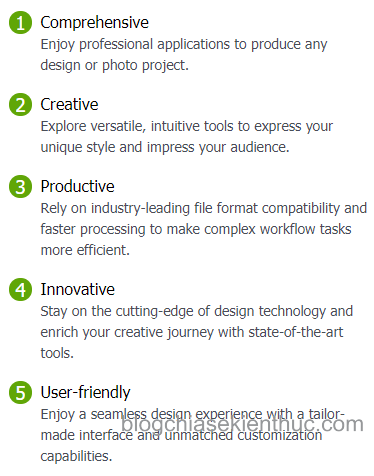
Các bước tạo một văn bản kiểu Paragraph Text:
+ Bước 1: Chọn công cụ Text trong hộp công cụ hoặc nhấn phím F8.
+ Bước 2: Kéo thả chuột để tạo một cái khung.
+ Bước 3: Nhập văn bản vào khung vừa tạo.

Chú ý nếu văn quá lớn hơn so với kích cỡ của khung văn bản thì nội dung sẽ không hề hiển thị ra hết được. Khi đó bên dưới khung văn bản sẽ Open kí hiệu như hình bên dưới.

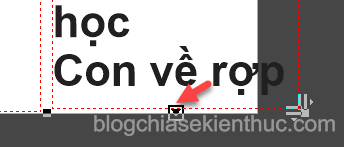
II. Artistic Text
Văn bản thẩm mỹ và nghệ thuật Artistic Text được nhập trực tiếp vào trang vẽ và nó không nằm trong một cái khung nào cả.
Với kiểu văn bản này ngoài những định dạng cơ bản như phông chữ, cỡ chữ, kiểu chữ, màu chữ… Bạn còn có thể vận dụng những hiệu ứng đặc biệt quan trọng lên nó như Blend, Contour, Distort… Văn bản này thích hợp những văn bản ngắn như tiêu đề, đề mục….


Các bước tạo một văn bản kiểu Artistic Text:
+ Bước 1: Chọn chọn cụ Text trong hộp công cụ hoặc nhấn phím F8.
+ Bước 2: Nháy chuột vào trang vẽ và nhập văn bản vào.

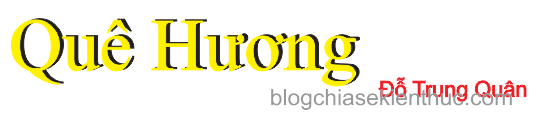
Hai kiểu văn bản trên có về cơ bản giống như nhưng chúng cũng có một số ít điểm khác nhau như sau:
- Lệnh Tabs, Columns, Bullets, Drop Cap chỉ khả dụng với văn bản kiểu
Paragraph Text - Các hiệu ứng đặc biệt như Blend, Contour, Distort… và Fit Text To Path để đưa chữ vào một đường cong bất kể chỉ khả dụng với văn bản kiểu
Artistic Text.
III. Định dạng văn bản
Để định dạng một văn bản trong CorelDRAW bạn chọn văn bản rồi vào Text => chọn Text Properties hoặc bấm tổng hợp phím Ctrl + T. Một hộp thoại xuất hiện như hình bên dưới được cho phép bạn định dạng Character, Paragraph, Frame..
1. Định dạng kí tự Character

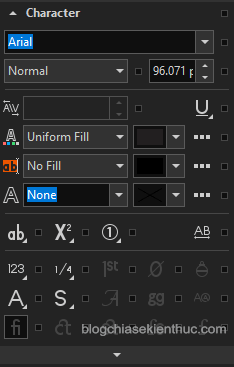
Với hộp thoại định dạng Character bạn có thể định dạng lại:
- Phông chữ.
- Kiểu chữ.
- Cở chữ.
- Màu chữ có nhiều kiểu tô màu như Uniform Fill, Fountain Fill, 2 Color Pattern…
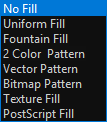
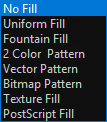
- Màu nền.
- Màu Outline.
2. Định dạng đoạn văn bản Paragraph


Với hộp thoại này bạn có thể canh lề lại cho đoạn văn bản và chỉ khả dụng với văn bản đoạn văn Paragraph Text.
3. Định dạng Frame
Cho phép bạn tô màu khung văn bản.


IV. Lệnh Conver trong CorelDRAW X8
Trong trường hợp bạn cần quy đổi qua lại giữa kiểu Paragraph Text và Artistic Text để thuận tiện cho việc phong cách thiết kế thì bạn có thể thực thi như sau:
Chọn văn bản cần chuyển sau đó vào thực đơn Text chọn lệnh Conver… Tùy thuộc vào đối tượng được bạn chọn là Paragraph text hay Artistic text mà lệnh Conver sẽ là Conver To Paragraph Text hoặc Conver To Artistic Text
V. Lệnh Fit Text to Path
Lệnh Fit Text To Path cho phép bạn đưa văn bản vào một đường cong bất kể thường thì lệnh này được sử dụng khi thiết kế logo hoặc con dấu. Lệnh Fit Text To Path chỉ khả dụng với Artistic Text.
Chẳng hạn bạn có thể sử dụng lệnh Fit Text To Path để vẽ logo như hình bên dưới:


+ Bước 1: Dùng công cụ Ellipse để vẽ hình đường tròn thứ nhất.
+ Bước 2: Chọn đường tròn kéo thả vào trong rồi chuột phải để tạo ra thêm một đường tròn thứ hai (bấm và giữ phím Shift trong khi kéo)
+ Bước 3: Dùng công cụ Text tạo chữ HỘI NGƯỜI CAO TUỔI và chữ THÀNH PHỐ ĐÀ NẴNG.


+ Bước 4: Chọn chữ HỘI NGƯỜI CAO TUỔI rồi vào Text => chọn Fit Text To Path => chọn đường tròn
+ Bước 5: Tương tự như bước 4 nhưng chọn chữ THÀNH PHỐ ĐÀ NẴNG.
Chú ý nếu chữ bị ngược như hình bên dưới thì trên thanh thuộc tính bạn chọn ![]()
![]() rồi chọn
rồi chọn ![]()
![]() là được.
là được.


VI. Lệnh Change Case
Một lệnh rất hữu ích nữa đó là lệnh Change Case chức năng của lệnh này trong CorelDRAW hoàn toàn tượng tự như trong chương trình Word.
Chọn văn bản rồi vào Text => chọn Change Case.

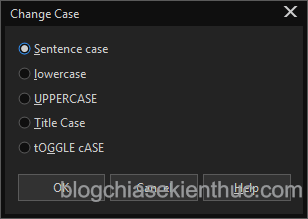
Lệnh phân phối cho chúng ta năm tùy chọn như sau:
- In hoa đầu câu.
- không in hoa.
- IN HOA TẤT CẢ.
- In Hoa Kí Tự Đầu Tiên Trong Mỗi Từ.
- nGƯỢC lẠI vỚI tHỨ tƯ.
Lời kết
Như vậy mình đã giới thiệu cho các bạn 2 kiểu văn bản trong CorelDRAW X8 và cũng hướng dẫn các bạn cách định dạng cho văn bản.
Ngoài ra mình còn hướng dẫn các bạn đưa văn bản vào một đường cong bất kể bằng lệnh Fit Text to Path. Trong bài viết tiếp theo mình sẽ hướng dẫn các bạn sử dụng nhóm công cụ Effects.
Hẹn gặp lại các bạn trong bài viết tiếp theo. Chúc các bạn thành công xuất sắc !
CTV: Nhựt Nguyễn – http://amthuc247.net
Bài viết đạt: 5/5 sao – (Có 2 lượt đánh giá)