Cập nhật vào 05/09
Tex Box – Hộp nhập văn bản, là một tính năng được sử dụng nhiều trong những bản Office trước đây. Đến Microsoft Office Word 2010, tính năng này có thêm nhiều hiệu ứng đồ họa và văn bản, rất tiện nghi cho dân văn phòng muốn thể hiện tính sáng tạo của mình để văn bản Word bớt nhàm chán, đơn điệu. Hãy cùng mày mò những thủ thuật với hộp Tex Box trong Office Word 2010 nhé.
1. Khởi động hộp Tex Box
Đầu tiên bạn vào tab Insert > kích chọn hình tượng Text Box.
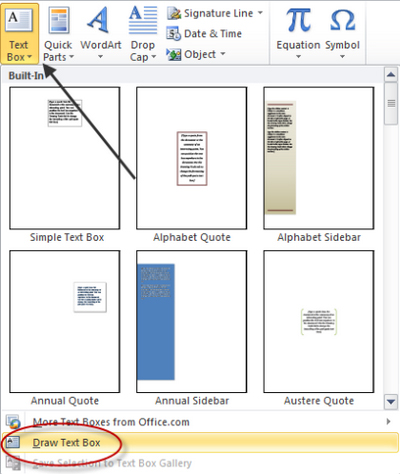
Ở đây bạn sẽ thấy khá nhiều lựa chọn được định dạng sẵn, hoàn toàn hoàn toàn hoàn toàn hoàn toàn hoàn toàn hoàn toàn hoàn toàn có thể đáp ứng được phần đông việc làm của mình. Hoặc bạn có thể kích chọn Draw Text Box để tự tạo một hộp box dạng shape tùy chỉnh.
2. Chỉnh hiệu ứng trong Tex Box
Ví dụ chúng ta vẽ một hình chữ nhật như sau:
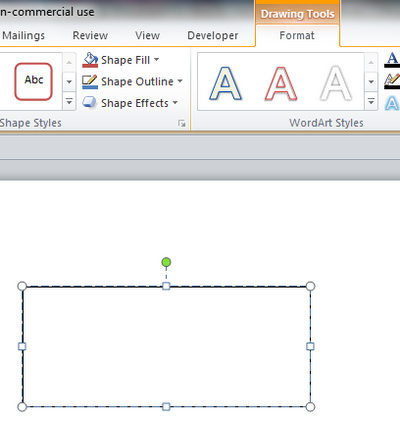
Khi vẽ xong hình chữ nhật bạn sẽ thấy đường viền của nó có dạng những dấu chấm, bên trong có dấu nháy của con trỏ chuột. Đây là dấu hiệu để chờ được nhập văn bản vào đó. Trên menu Drawing Tools có 3 lựa chọn để bạn chèn văn bản vào: Shape Styles, WordArt Styles, và Text.
Shape Styles: hình dạng được định sẵn với sắc tố và được tô bóng cho văn bản.
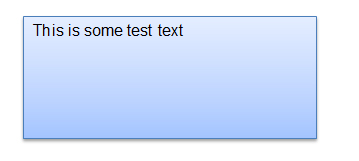
WordArt Styles: là kiểu chữ nghệ thuật, bạn có thể trở lại thanh ribbon để đổi khác font, màu sắc hoặc sử dụng một hiệu ứng chữ khác trông như thế này:
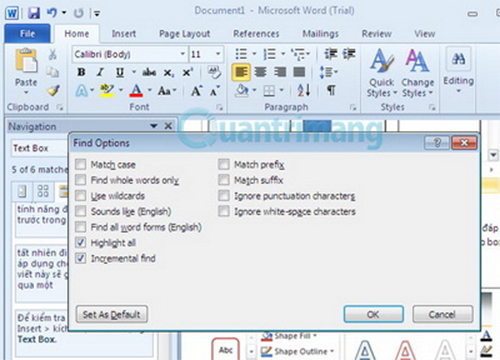
Tại menu Shape Styles thuộc menu Drawing Tools cung ứng một số tùy chọn sau:
– Shape Fill: được được cho phép bạn đổ màu cho hình nền của shape.
– Shape Outline: cho phép tạo đường viền cho shape.
– Shape Effects: tạo hiệu ứng đường viền cho shape.
Chú ý ở mũi tên nhỏ ngay dưới mỗi menu, kích vào đó để hiển thị một menu popup để bạn có đầy đủ tùy chọn trong việc chỉnh sửa văn bản trong box.
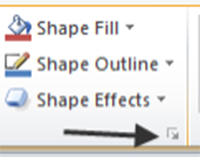
Chẳng hạn, với Shape Fill bạn có thể thay đổi màu nền như sau:
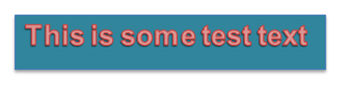
Với Shape Outline bạn sẽ tùy chỉnh được màu đường viền của hộp box:
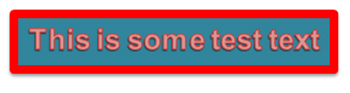
Với Shape Effects bạn sẽ có một danh sách những hiệu ứng cho đối tượng để làm điển hình nổi bật chúng:
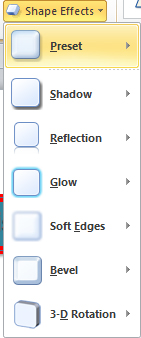
Đây là phần can đảm và mạnh mẽ nhất để bạn chỉnh sửa Text Box của mình. Lựa chọn Preset cung cấp nhiều lựa chọn theo nhóm được định nghĩa trước, ví dụ điển hình như thế này:
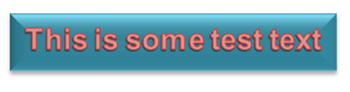
Điều này rất thuận tiện nếu bạn thích những mẫu có sẵn, nếu không bạn có thể thử với Shadow, Reflection, Glow, Soft Edges hoặc Bevel. Bạn còn có thể tích hợp những hiệu ứng này lại để có được mẫu sản phẩm thích mắt hơn, ví dụ:
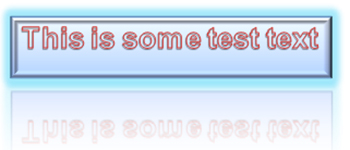
Trong tất cả những tùy chọn có sẵn, khả năng xoay 3D là tuyệt vời hơn cả. Chỉ cần di chuyển con trỏ chuột là bạn đã có được một hình ảnh như sau:

Phần WordArt Styles ở menu Drawing Tools cho phép bạn tạo hiệu ứng cho văn bản. Bạn có thể tích hợp những hiệu ứng này để có được những văn bản nghệ thuật và thẩm mỹ như hình dưới đây:
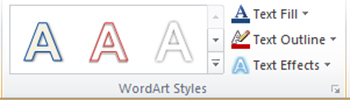
Hoặc nếu bạn tích hợp cả Shape với Text effects, bạn sẽ tạo được những hiệu ứng độc đáo sau:

2. Chèn chữ lên ảnh trong Bex Box
Đầu tiên bạn phải thêm ảnh vào văn bản bằng lệnh: Insert → Picture và thả ảnh bạn chọn vào văn bản.
Sau đó bạn khởi động hộp Tex Box, bạn lựa chọn dạng khung chữ bạn muốn chèn vào trong Built-In.
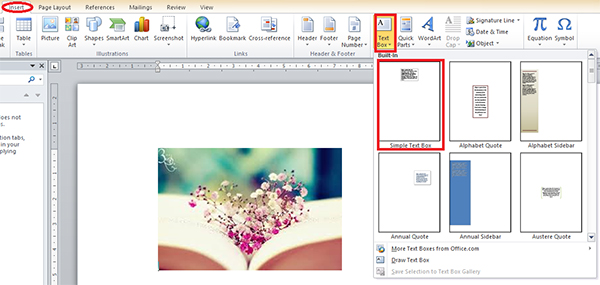
Tiếp theo bạn nhập chữ muốn chèn vào ảnh, ví dụ chữ “Ảnh đẹp”.
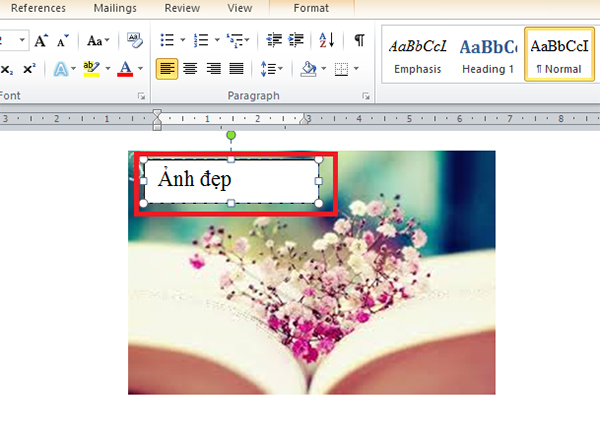
Bạn có thể chọn Font chữ, màu chữ, định dạng khác theo ý của mình trong tab Home.
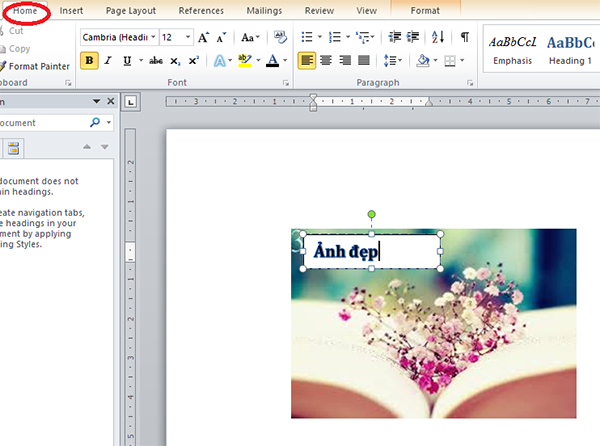
Để cho khung Text Box trong suốt, bạn làm nhự sau: kích chuột phải vào khung Text Box chọn Format Shape.
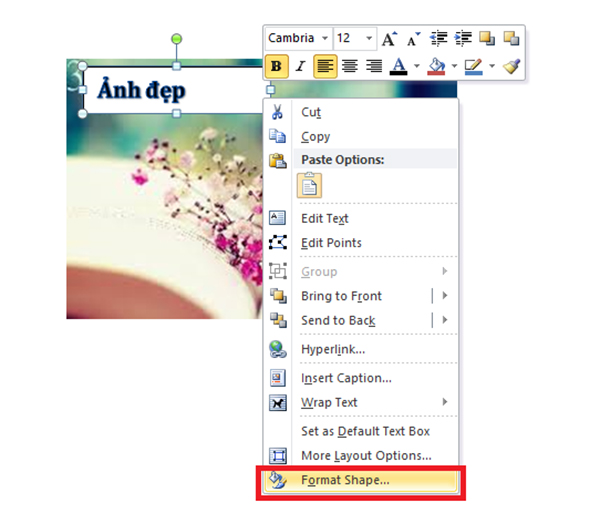
Tại cửa sổ Format Shape chọn Fill, tích vào No Fill để bỏ màu nền trong khung
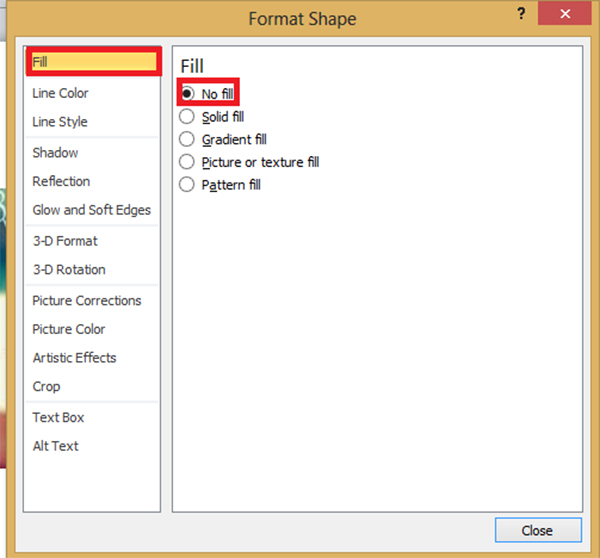
Bạn chọn tiếp Line Color, chọn No line để bỏ khung màu đen bên ngoài
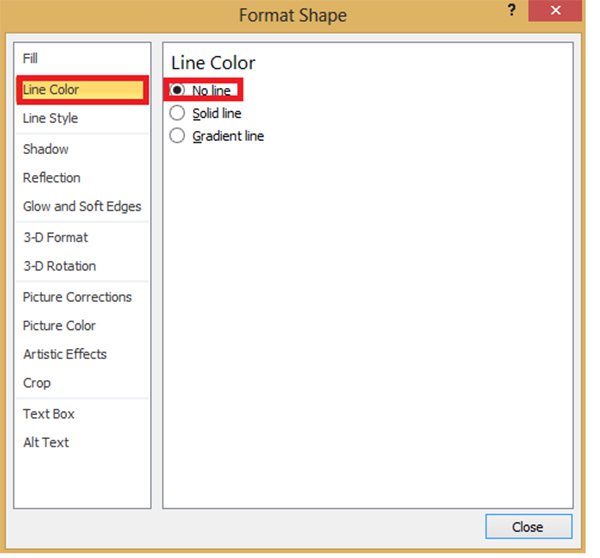
Sau khi chọn Fill và Line color xong, bạn bấm vào close bên dưới, việc chèn chữ lên ảnh trong word 2010 hoàn thành
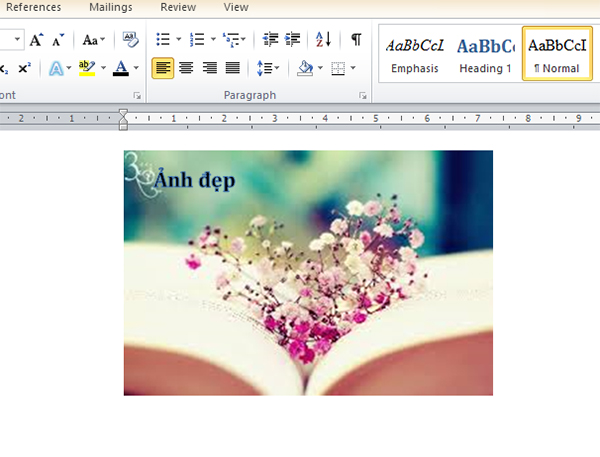
Thủ thuật với Office 2010 có rất nhiều các bài hướng dẫn, bạn có thể tham khảo thêm tại Thủ thuật máy tính để biết mình có bị thiếu điều gì không nhé.
Giúp chúng tôi đánh giá bài viết này


