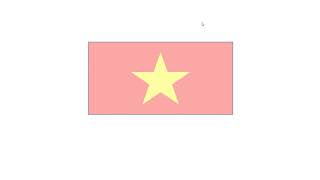Bảng trong Word là một công cụ giúp bạn trình diễn nội dung, yếu tố một cách rõ ràng và dễ tưởng tượng. Bài viết dưới đây sẽ hướng dẫn bạn cách tạo bảng trong Word cũng như chỉnh sửa, gộp, tách ô, hàng, cột trong bảng Word. Theo dõi và mở máy tính, máy tính của mình lên triển khai nhé!
Từ ngày 01/06/2022 – 31/07/2022, nhất định không hề bỏ qua chương trình khuyễn mãi thêm cực kỳ mê hoặc tại Thế Giới Di Động : Tiệc Sale Lớn Nhất Năm – Xả Kho Giảm Hết.
Xem chi tiết cụ thể chương trình tại : Lên đồ dự ” Tiệc Sale Lớn Nhất Năm – Xả Kho Giảm Hết ” tại TGDĐ.

Chương trình xả hàng tại Thế Giới Di Động
Lợi ích khi triển khai hướng dẫn : Qua hướng dẫn này bạn hoàn toàn có thể biết được các tạo và chỉnh sửa bảng trong ứng dụng Word, qua đó giúp bạn hoàn toàn có thể thuận tiện trình diễn nội dung hơn trên Word.
Phiên bản triển khai : Bài viết sử dụng Word trong bộ ứng dụng Microsoft Office 365, bạn hoàn toàn có thể triển khai tương tự như trên các phiên bản Word khác như 2010, 2013, năm nay, 2019.
1. Cách tạo bảng trong Word
– Tạo bảng nhanh bằng Table
Bước 1 : Đặt con trỏ chuột tại vị trí bạn muốn thêm bảng, chọn Insert > Chọn Table.

Chèn bảng trong Word
Bước 2 : Kéo chuột trái vào số hàng và số cột tương ứng bạn muốn > Bấm chuột trái vào vị trí vừa kéo để thêm bảng.

Chèn bảng nhanh trong Word
Xem thêm cách chèn ô vuông dấu tích trong Word.
– Tạo bảng theo số dòng và số cột ( Insert Table )
Bước 1 : Đặt trỏ chuột tại vị trí bạn muốn thêm bảng, chọn Insert > Chọn Table > Chọn Insert Table.

Tạo bảng bằng Insert Table
Bước 2 : Nhập số cột của bảng trong phần Number of columns > Nhập số hàng của bảng trong phần Number of rows. Sau cùng nhấn OK để tạo bảng.

Nhập số hàng, cột của bảng
– Tạo bảng bằng cách vẽ bằng tay thủ công
Bước 1 : Đặt con trỏ chuột tại vị trí bạn muốn thêm bảng, chọn Insert > Chọn Table > Chọn Draw Table.

Tạo bảng bằng Draw Table
Bước 2 : Bấm giữ chuột trái để vẽ bảng, bạn hoàn toàn có thể vẽ từng ô của bảng ra bất kể vị trí nào trong trang Word.

Có thể vẽ bảng trên bất kể vị trí nào
– Tạo bảng bằng mẫu có sẵn ( Quick Table )
Bước 1 : Đặt con trỏ chuột tại vị trí bạn muốn thêm bảng, chọn Insert > Chọn Table > Chọn Quick Table.

Vẽ bảng bằng QuickTable
Bước 2 : Nhấp chuột để chọn một mẫu bảng được phong cách thiết kế sẵn được hiển thị bên phải.

Chọn một mẫu bảng được gợi ý
Mời tham khảo một số mẫu laptop đang kinh doanh tại Thế Giới Di Động:
2. Cách chỉnh sửa bảng trong Word
– Cách phóng to, thu nhỏ kích cỡ bảng
Bước 1 : Để chỉnh sửa kích cỡ 1 ô, bạn bôi đen ô đó, di chuột đến vị trí đường kẻ trái / phải của ô. Khi Open hình tượng mũi tên 2 chiều thì nhấn giữ chuột trái kéo sang hai bên đến khi đạt size bạn muốn.

Chỉnh sửa kích cỡ 1 ô
Bước 2 : Để chính sửa size 1 hàng / cột, di chuột đến vị trí đường kẻ trái / phải / trên / dưới của ô. Khi Open hình tượng mũi tên 2 chiều thì nhấn giữ chuột trái kéo đến khi đạt kích cỡ bạn muốn.

Chỉnh sửa kích cỡ hàng
Bước 3 : Để chỉnh sửa size bảng, đặt chuột tại vị trí góc dưới bên phải bảng, khi chuột hiện hình tượng mũi tên hai chiều > Nhấn giữ và kéo chuột trái sang trái / phải để thu hẹp hoặc rộng ra hơn size của bảng.

Cách chỉnh size bảng
– Cách căn lề, vị trí nằm cho nội dung chữ trong bảng
Bôi đen ô, hàng, bảng bạn muốn căn lề, chọn Layout > Chọn kiểu căn lề nội dung trong mục Alignment.

Cách căn lề bảng trong word
– Cách biến hóa kiểu đường kẻ bảng
Bước 1 : Bôi đen bảng, chọn Table Design > Chọn Borders > Chọn Border and Shading.

Chọn Border and Shading
Bước 2 : Sau đó, màn hình hiển thị sẽ Open hộp thoại Borders and Shading :
+ Chọn kiểu viền bảng mà bạn muốn tại mục Setting.
+ Chọn kiểu đường viền tại mục Style.
+ Chọn màu viền tại mục Color.
Tại mục Setting :
+ None : Không kẻ viền.
+ Box : Chỉ kẻ viền khung ngoài của bảng.
+ All : Kẻ viền hàng loạt bảng.
+ Grid : Viền hàng loạt bảng, viền ngoài to, viền trong nhỏ.

Các thiết lập trong Borders and Shading
Bước 3 : Để chọn độ dày đường viền, tại mục Width, chọn biểu tượng hình tam giác ngược > Chọn kích cỡ đường viền bạn muốn > Bấm OK.

Chọn độ dày viền
– Cách tô màu cho bảng
Bôi đen ô, hàng, cột hoặc cả bảng, chọn hình tượng thùng sơn > Chọn màu mà bạn muốn.

Cách chọn màu cho bảng
– Cách gộp ô, tách ô trong bảng Word
Bước 1 : Bôi đen ô mà bạn muốn gộp, tách, chọn thanh công cụ Layout.

Chọn công cụ Layout
Bước 2 : Để gộp các ô lại với nhau, chọn Merge Cells.

Tuỳ chọn gộp ô
Bước 3 : Để tách các ô, chọn Split Cells.

Tuỳ chọn tách ô
Bước 4 : Nhập số cột muốn tách trong phần Number of columns > Nhập số hàng muốn tách trong phần Number of rows > Nhấn OK là xong.

Nhập số ô cần tách
Xem thêm : Các cách gộp ô và bỏ gộp ô trong Word nhanh đơn thuần cho mọi phiên bản
3. Cách thêm ô, cột hàng trong Word
Bước 1 : Bôi đen vào một ô, cột hàng mà bạn muốn thêm > Nhấn chuột phải > Chọn Insert.

Chọn nút Insert
Bước 2 : Sau đó bạn chọn kiểu thêm.
+ Insert Columns to the Left : Cho phép bạn chèn 1 cột sang bên trái.
+ Insert Columns to the Right : Cho phép bạn chèn 1 cột sang bên phải.
+ Insert Row Above : Cho phép bạn chèn hàng phía trên.
+ Insert Row Below : Cho phép bạn chèn hàng phía dưới.
+ Insert Cells : Chèn ô.
Bước 3 : Ví dụ mình thêm cột bên phải nên sẽ chọn Insert Columns to the Right.

Chèn thêm cột phía bên phải
4. Cách xóa ô, cột, hàng trong Word
Bước 1 : Bôi đen ô, cột, hàng bạn muốn xóa, bấm chuột phải.
Để xóa ô, chọn Delete Cells

Tuỳ chọn xoá ô
Chọn kiểu xóa > Chọn OK là xong.
Có 4 kiểu xóa :
+ Shift cells left : Xóa và đẩy ký tự từ phải sang trái.
+ Shift cell up : Xóa và đẩy ký tự lên trên.
+ Delete entire row : Xóa hàng loạt ô trong hàng.
+ Delete entire column : Xóa hàng loạt ô trong cột.

Chọn kiểu xoá
Bước 2 : Để xóa cột, chọn Delete Columns là xong.

Tuỳ chọn xoá cột
Bước 3 : Để xóa hàng, chọn Delete Cells là xong.

Tuỳ chọn xoá hàng
5. Cách xóa bảng trong Word
Chọn hình tượng dấu ” + ” bên góc trên cùng bên trái > Chọn Delete > Chọn Delete Table.

Cách xoá bảng
Có thể bạn chưa biết, 100 % Laptop Thế Giới Di Động bán ra đều tích hợp sẵn Windows bản quyền. Nếu bạn đang tìm mua Laptop để học tập và thao tác, hãy lựa cho mình một mẫu ” Laptop chính hãng – Windows bản quyền ” ngay nhé!
Trên đây là hướng dẫn tạo bảng, định dạng và xóa bảng trong Word đơn thuần, cụ thể giúp bạn trình diễn số liệu một cách hiệu suất cao nhất. Nếu cảm thấy bài viết hữu dụng, hãy san sẻ cho bạn hữu và đừng quên để lại phản hồi phía dưới nhé!
Source: http://amthuc247.net
Category: Cách làm